
無人航空機の登録制度がスタートした2022年6月20日以降、機体登録を済ませていない重量100g以上のドローンは飛ばせなくなりました。
登録制度に関連して見たり聞いたりするのが「ドローン登録システム」という言葉ですが、
「ドローン登録システムの使い方や具体的な手順を知りたい」
「そもそもどういったケースにドローン登録システムが必要になるの?」
と思っていませんか?
そこで本記事では、ドローン登録システムを利用することになるケースを明らかにした上で、ドローン登録システムでの手順を解説します。
本記事執筆に当たっては、実に180ページにもおよぶ『ドローン登録システム操作マニュアル』(国土交通省発行)を丁寧に読み込むとともに実際の画面上で動作を確認し、各プロセスと気をつけるべき点を洗い出しました。
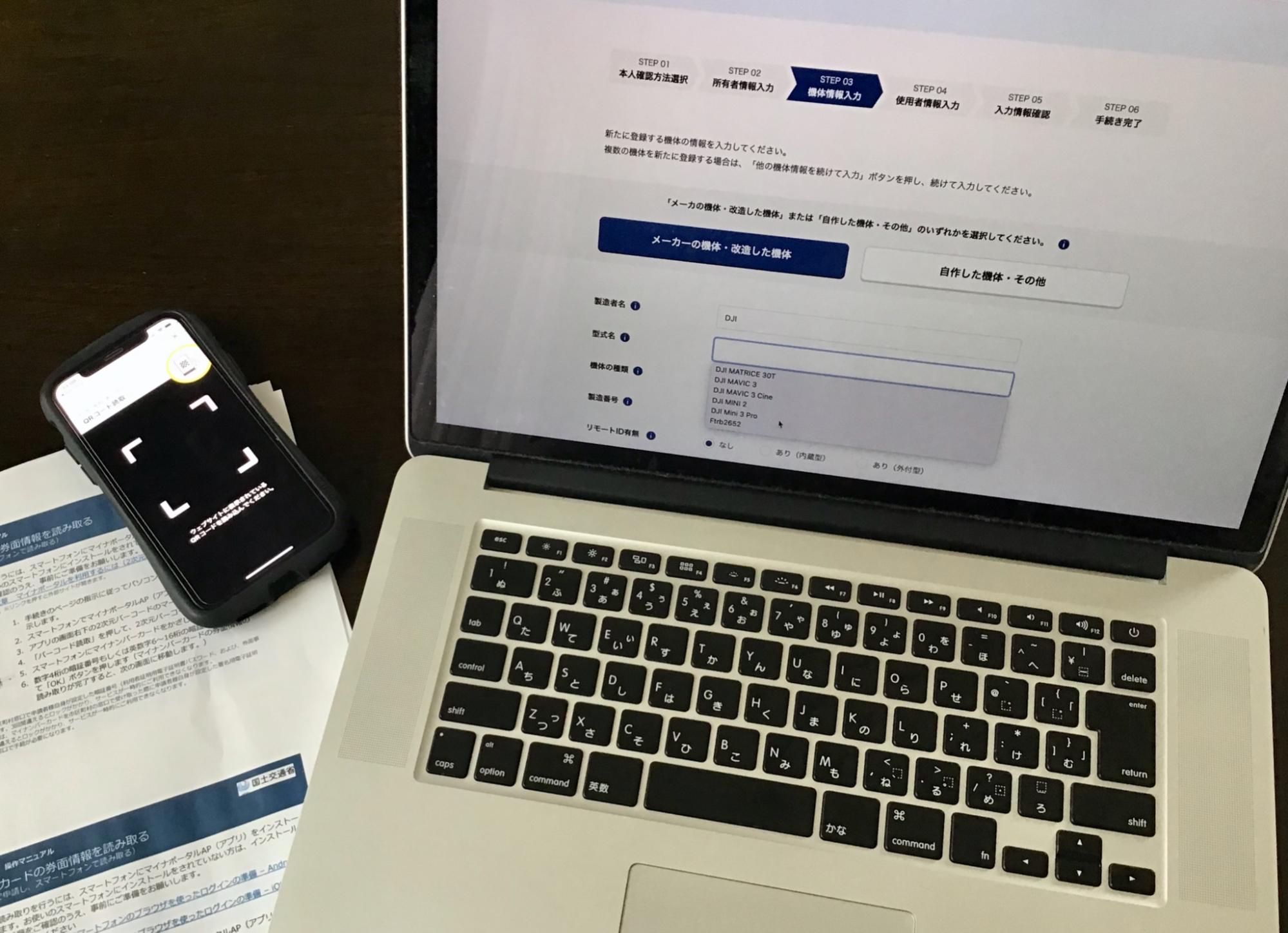
手順を一つひとつ順を追って漏らさず解説するだけでなく、事前に準備・確認が必要なものを明確にし、プロセスごとの戸惑いがちなポイントについても説明しています。
「途中で進まなくなった」「この部分をどう入力すべきかわからない」などの理由で登録手続きを断念したという話も少なからずあるようですが、本記事をお読みいただければ、どなたもスムーズに手続きを完了させられるはずです。
大変そうだからと登録手続きを先延ばしにしてしまっている方は、ぜひ本記事をご参考に手続きを進めてみてください!
そもそものドローンの機体登録制度の全体像(対象となる機体、罰則、機体登録全体の流れetc)については、こちらの記事で詳しく解説しています。
目次
いつ?誰が?ドローン登録システムを使うケース
機体登録申請のための専用システムであるドローン登録システムですが、その使い方をお伝えする前に、そもそもどういったケースで同システムを使う必要が出てくるのかを確認しておきましょう。
国土交通省が運営するドローン登録システムを使う必要があるのは、ドローンの持ち主が次の2つの条件に当てはまるケースです。
【1】持っているドローンの機体重量が100g以上である
【2】2022年6月20日以降もそのドローンを飛行させるつもりでいる
なぜなら、ドローンの機体登録義務が法的に定められた2022年6月20日以降、100g以上のドローンを未登録の状態で飛行させるのは違法となるからです。
本記事では、上記2つの条件に当てはまる人が専用登録システム上でのオンライン手続きをスムーズに進められるよう、その手順を解説しています。
★郵送でも可だが、おすすめは登録システムでのオンライン手続き★
機体を登録する方法には、登録システム上でのオンライン手続きのほかに、書類を郵送して行う方法もあります。
ですが、オンラインのほうが所要日数が短く、費用の点でも優遇されていますので、可能な限りオンライン手続きを選択することをおすすめします。
具体的には、オンラインで一連の手続きを進めた場合の登録完了までの所要日数目安は2〜10開庁日程度、登録手数料は本人確認書類の種類により900または1,450円。
一方、郵送手続きの場合の所要日数目安は、混雑具合や郵送所要日数にもよりますが、早くても2週間はかかると考えておくべきで、登録手数料は2,400円かかります。
▶︎郵送手続きを選択せざるを得ない理由としては、次のようなものが考えられるでしょう。
- パソコンやスマートフォンを持っていない
- gBizIDプライムのアカウントを作っておらず、作る予定もない(法人の場合)
機体登録の流れ
機体登録の手続きのゴールは、「登録完了の証である登録記号の付与」です。
下図は、一連の機体登録手続きを登録システム上で行いゴールに至るまでの大まかな流れを示したものです。
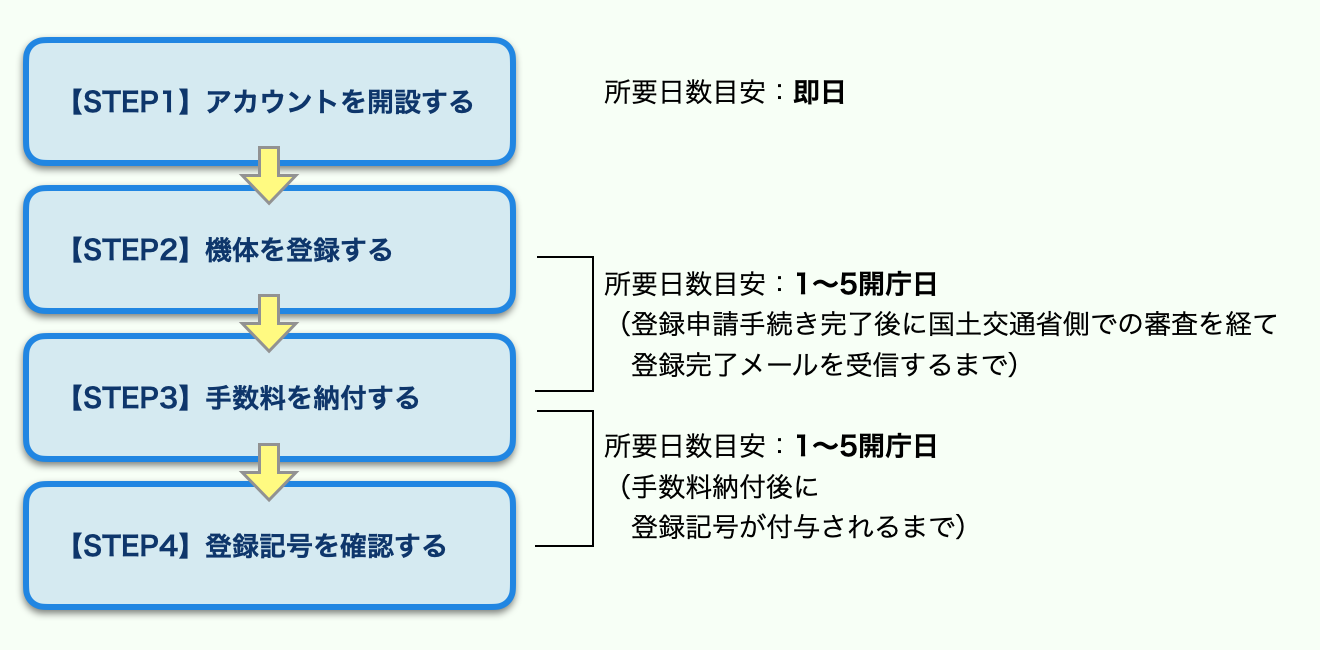
この記事では、上図のSTEP1からSTEP4までの全手続きを解説しています。
【STEP1】アカウントを開設する
【STEP2】機体を登録する
【STEP3】手数料を納付する
【STEP4】付与された登録記号を確認する
入力作業や通知メール待ちなどに物理的な時間こそかかりますが、手続き自体としてはさほど難しいものではありません。
行政書士に登録手続きの代行を依頼するという選択肢もありますが、本記事をご参考になさってご自身で手続きを進めてみることをおすすめします。
次章以降では、下図に示すように一つひとつのプロセスを順を追って丁寧に解説しています。
事前に準備しておくもののリストも掲げていますので、「このプロセスから次のプロセスに進むまでの途中経過がわからない」「足りない情報があって手続きが中断してしまった」といったことなく進められるはずですよ!
(なお、掲載画像はパソコンで手続きを行う場合の画面です。スマートフォンで手続きを行う場合の画面構成は多少異なります)
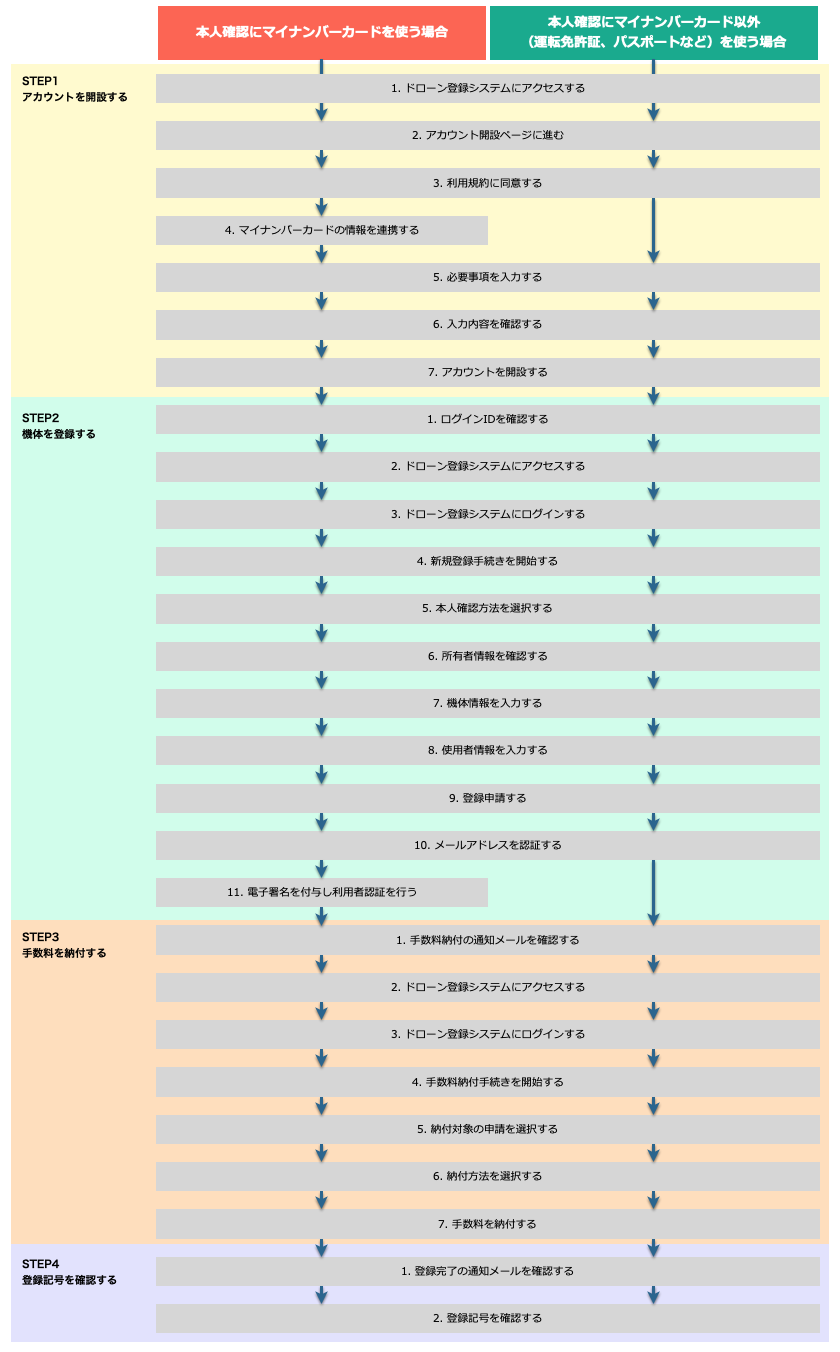
【STEP1】アカウントを開設する

ここから、機体登録手続きの手順を細かく見ていきましょう。
まずは機体登録手続きの準備段階として、ドローン登録システムにアカウントを開設します。
《「STEP1 アカウントを開設する」の手続き前に準備しておくもの》
★個人が本人確認にマイナンバーカードを使用する場合★
- マイナンバーカード
- スマートフォンまたはICカードリーダー
- 券面事項入力補助用パスワード(数字4桁)の確認
▶︎券面事項入力補助用パスワードがわからない(失念した)場合は、住民票がある市町村役場の窓口にマイナンバーカードを持参して再設定(初期化)手続きを行う必要があります。
★法人の場合★
- 法人番号(13桁)の確認
- 企業・団体名(登記されている本店又は主たる事務所の名称)の確認
- 代表者名(登記されている本店又は主たる事務所の代表者名)の確認
- 登記されている本店又は主たる事務所の所在地の確認
- 担当者の氏名・所属部署名・連絡先電話番号・メールアドレス
- 担当者の属する事務所の住所(本店又は主たる事務所の所在地と異なる場合)
▶︎法人番号、企業・団体名、所在地の情報は、国税庁の「法人番号公表サイト」で社名や所在地から検索するか、法務局で設立登記を行った後に発送される法人番号指定通知書を見るかして確認します。
代表者名については、自社サイトがあればそちらに記載の情報を参照可能しましょう。そうした参照先がなければ、法務局もしくは「かんたん証明書請求」で登記事項証明書を取得するか、「登記情報提供サービス」を利用して登記情報をインターネット上で確認することになるでしょう。
アカウント開設後はすぐに次の機体登録のステップに移れます。
続けて機体登録を進めるために、「STEP2 機体を登録する」の段階で必要となるものも併せて準備しておきましょう。
《「STEP2 機体を登録する」の手続き前に準備しておくもの》
- 機体情報(製造社名・型式名・製造番号)
- リモートID機能搭載有無の確認(有無の見分け方は「7. 機体情報を入力する」で解説)
- 本人確認書類(マイナンバーカード、運転免許証、パスポートのいずれか。住民票の写しや健康保険証等のコピーを郵送する場合は必ずしもこの段階で準備しておかなくても問題ないが、事前に準備しておけばオンラインでの手続き完了後すみやかに郵送できるためスムーズ)
★個人が本人確認にマイナンバーカードを使用する場合★
- スマートフォンまたはICカードリーダー
- 署名用電子証明書パスワード(英数字6〜16桁)の確認
- 利用者証明用電子証明書パスワード(数字4桁)の確認
▶︎利用者証明用電子証明書パスワード(数字4桁)がわからない(失念した)場合は、住民票がある市町村役場の窓口にマイナンバーカードを持参して再設定(初期化)手続きを行う必要があります。
署名用電子証明書パスワード(英数字6〜16桁)がわからない場合は、窓口での手続きのほか、利用者証明用電子証明書パスワード(4桁の数字)がわかっているのであればスマートフォンアプリとコンビニのキオスク端末を利用した初期化手続きも可能です。
コンビニでの手続きの詳細はこちらをご参照ください。
★法人の場合★
- gBizIDプライムアカウントのIDとパスワードの確認
▶︎gBizIDプライムアカウント未開設の場合は開設が必要です!
開設には2〜3週間程度かかりますので、必ず事前に開設しておきましょう。
gBizIDプライムとは、一つのID・パスワードでさまざまな行政サービスにログインできる共通認証システム「gBizID」の3種類のアカウントのうちの一つ。
開設するには「印鑑証明書」と「登録印鑑を押印した申請書」を郵送する必要があります。
なお、アカウント開設にも、開設後の利用にも、費用はかかりません。
手続き詳細はこちらをご参照ください。
- gBizIDプライムのSMS受信用として電話番号を登録済みのスマートフォンもしくは携帯電話
- 法人番号(13桁)の確認
- 企業・団体名(登記されている本店又は主たる事務所の名称)の確認
- 代表者名(登記されている本店又は主たる事務所の代表者名)の確認
- 登記されている本店又は主たる事務所の所在地の確認
- 担当者の氏名・所属部署名・連絡先電話番号・メールアドレス
- 担当者の属する事務所の住所(本店又は主たる事務所の所在地と異なる場合)
※所有者と使用者が異なる法人の場合は、両方について法人番号以下の情報の確認が必要
★外付け型リモートID機器搭載機の場合★
- リモートID機器の製造社名・型式名・製造番号
★改造機や自作機の場合★
- 機体重量・最大離陸重量・機体寸法の確認
- 改造の概要説明文(改造機の場合)
- 機体の画像データ(最大離陸重量が25Kg未満の場合は機体全体を俯瞰する画像1枚、25Kg以上の場合は機体上面・前面・側面及び操縦装置の画像計4枚)
1. ドローン登録システム(DIPS-REG)にアクセスする
ドローン登録システム(DIPS-REG)にアクセスします。
▶︎ドローン関連のシステムにはほかに「DIPS(ドローン情報基盤システム)」や「FISS(飛行情報共有システム)」もありますが、機体登録の手続きを行うのは登録専用システムであるドローン登録システム(DIPS-REG)です。
アカウントもドローン登録システム(DIPS-REG)専用のものを使用します。(2022年9月時点)
2. アカウント開設ページに進む
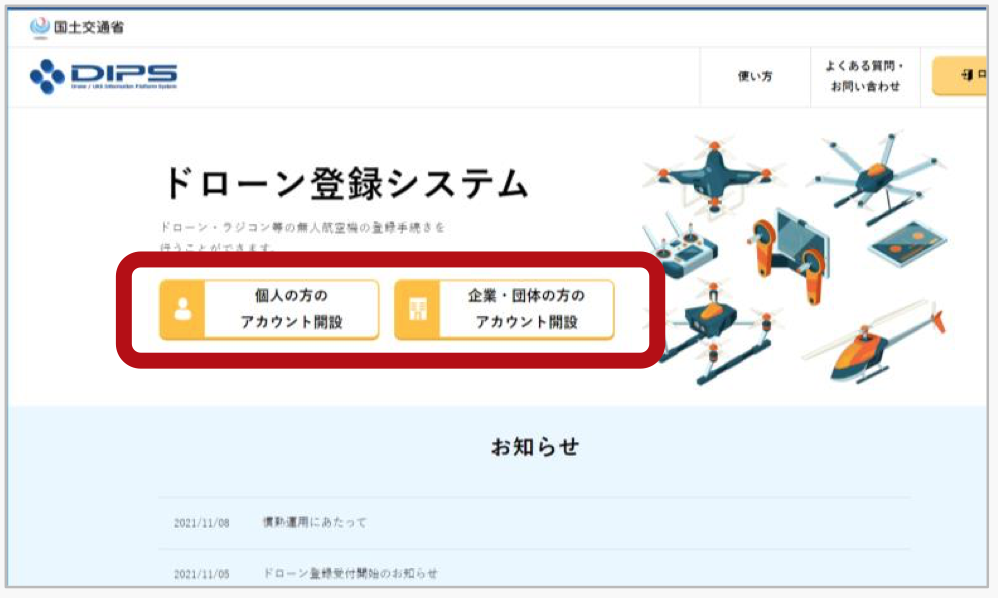
(※「ドローン登録システム 操作マニュアル」(国土交通省)を加工して作成)
登録申請者が個人の方の場合は、トップページで[個人の方のアカウント開設]をクリックします。
法人として機体登録する場合は[企業・団体の方のアカウント開設]を押します。
3. 利用規約に同意する
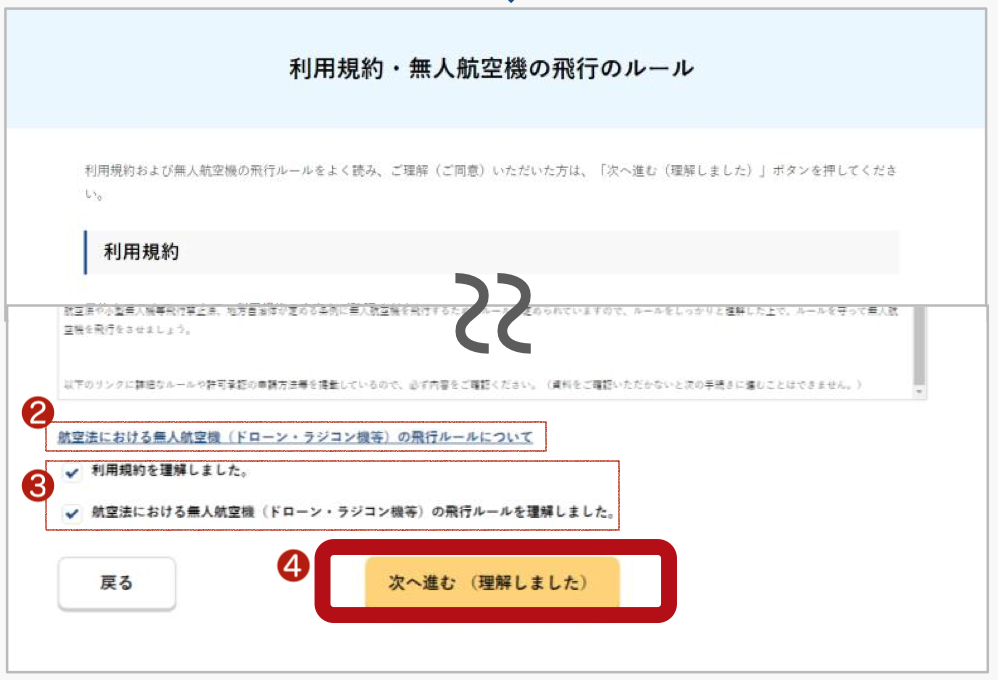
(※「ドローン登録システム 操作マニュアル」(国土交通省)を加工して作成)
① 最初に利用規約のページが開くので、利用規約に目を通します。
② 下部に表示される「航空法における無人航空機(ドローン・ラジコン機等)の飛行ルールについて」をクリックすると別タブで開くPDFファイルの内容も確認します。
③ 確認後に利用規約のタブに戻り、「利用規約を理解しました」と「航空法における無人航空機(ドローン・ラジコン機等)の飛行ルールを理解しました」の2つのチェックボックスにチェックを入れます。
④[次へ進む(理解しました)]を押します。
▶︎規約画面を下までスクロールし、飛行ルールのPDFファイルも開かないと、それぞれのチェックボックスにチェックを入れられない仕様となっています。
▶︎飛行ルールのPDFファイルを別ウィンドウで開くと、チェックボックスにチェックを入れられません。
同じウィンドウ内の別タブとして開きます。
4. マイナンバーカードの情報を連携する(本人確認にマイナンバーカードを使用する場合)
本人確認書類の選択肢には次に挙げるものがあります。
- マイナンバーカード
- 運転免許証
- パスポート
- 住民票や健康保険証の写しなど(別途郵送の必要あり)
- gBizIDプライム(法人の場合)
どの本人確認書類を所有しているかにもよりますが、おすすめは費用も最安(900円)で登録記号付与までの期間も最短となるマイナンバーカードです。
なお、この項で説明するプロセスは、個人の方が本人確認にマイナンバーカードを使用する場合のみ発生する追加プロセスです。
本人確認書類としてマイナンバーカード以外を使用する場合は、この項は飛ばして次項「5.必要事項を入力する」に進んでください。
①「アカウント開設」画面が表示されるので、画面左上にある[マイナンバーカード情報連携]を押します。
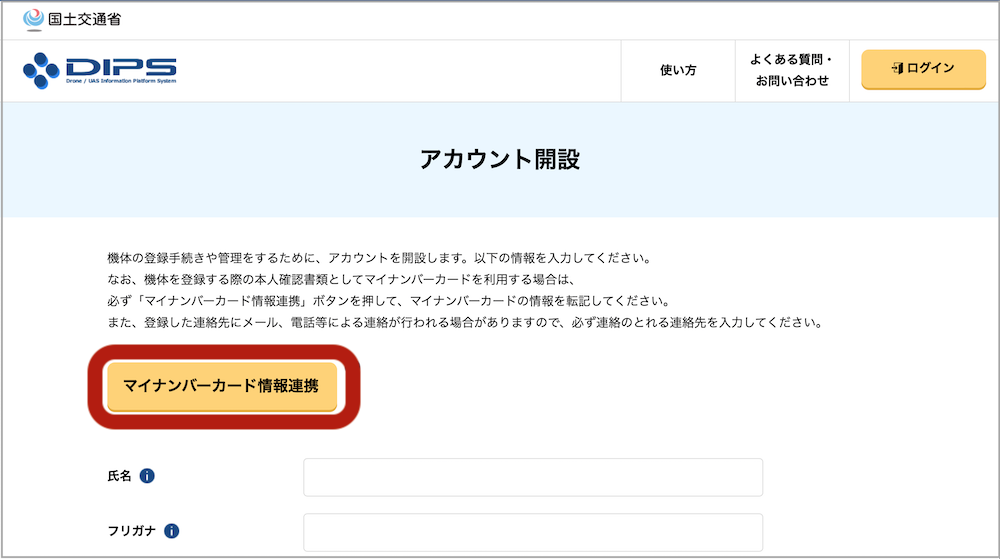
連携することにより、マイナンバーカードの基本情報(氏名・住所・生年月日・性別)がアカウント情報に転記・保存されます。
▶︎性別情報は登録システム上では求められませんが、マイナンバーカードを使った本人確認には必要です。ただし、性別情報は保存はされてもシステム上で表示はされません。
②手持ちのICカードリーダーを用いてマイナンバーカードの券面情報を読み取る場合は[ICカードリーダー認証]を、スマートフォンで読み取る場合は[2次元バーコード認証]を押します。
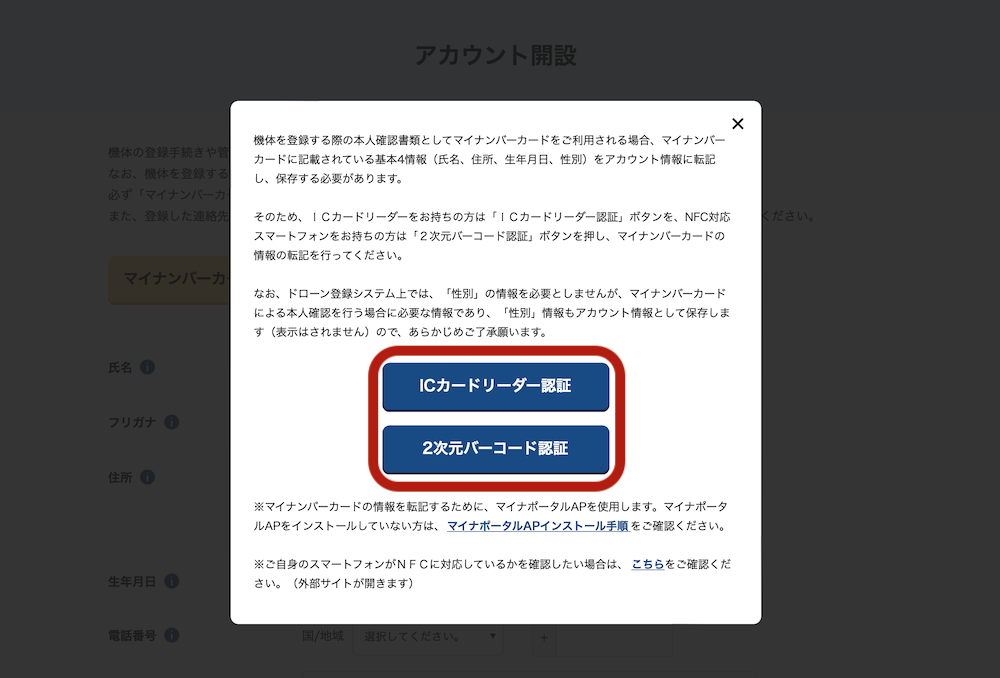
▶︎スマートフォンでアカウント開設手続きを行なう場合は、ICカードリーダー認証はできません。
選択肢も[マイナンバーカード]のみが表示されますので、それを押します。
③マイナンバーカードの券面情報を読み取ります。
ここからは読み取り方別に手順を説明します。
[2次元バーコード認証]を選択した場合
2次元バーコード認証する場合は、パソコンに加えスマートフォンも使って手続きを進めます。
▶︎「2次元バーコード認証」を利用するには、スマートフォンに「マイナポータル」アプリがインストールされている必要があります。手続きの途中でインストールすることもできますが、事前にインストールしておくとよりスムーズです。
(1)[2次元バーコード認証(券面事項入力補助)]画面が表示されます。
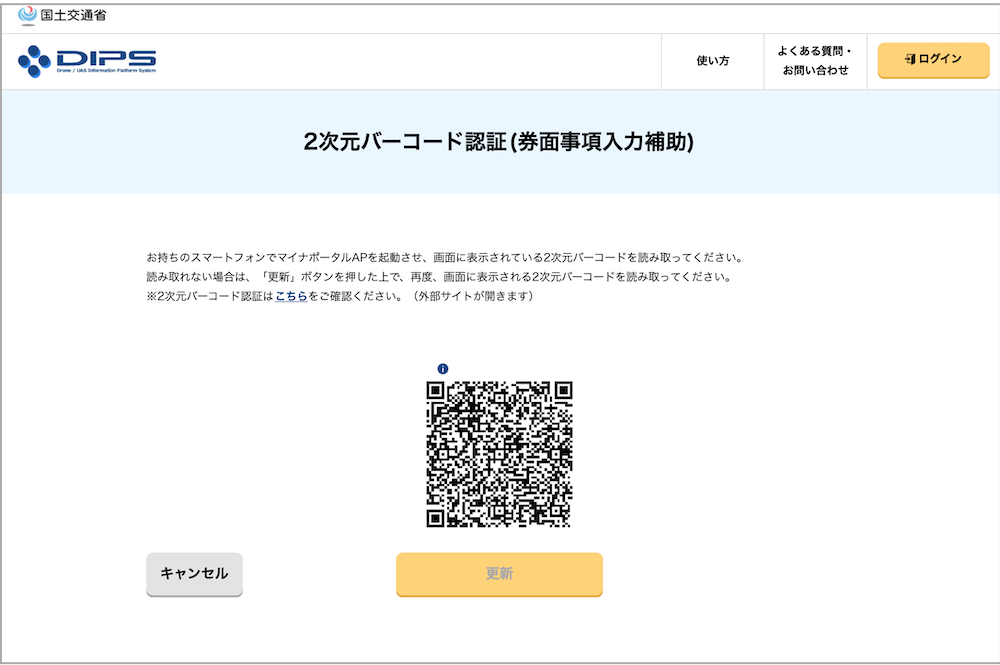
(2) マイナポータルアプリを起動させたスマートフォンで、画面右下の2次元バーコードマークを押します。
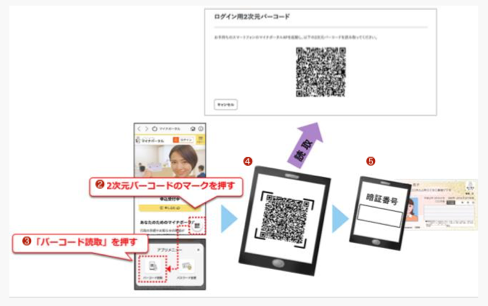
(※「ドローン登録システム 操作マニュアル」(国土交通省)を加工して作成)
(3) さらに[バーコード読取]を押して、読み取り画面に切り替えます。
(4) 読み取り画面に切り替わったスマートフォンで、パソコン側に表示された2次元バーコード(QRコード)を読み取ります。
(5) 続いてスマートフォンをマイナンバーカードの上に置き、[読み取り開始]を押します。
(6) パスワード入力を求められたら入力し[OK]を押します。読み取りが完了すると自動的に次の画面に移動します。
▶︎読み取り完了後に「Safariに戻ってください」等パソコンのブラウザへ戻るよう指示があれば、指示に従います。
▶︎スマートフォンで読み取る場合、スマホケースを装着しているなどするとうまく読み取れない場合があるようです。事前にケースを取り外しておくなどするとスムーズでしょう。
[ICカードリーダー認証]を選択した場合
お手持ちのICカードリーダーを用いて認証する場合は、ICカードリーダーをパソコンに接続して下記の手続きを進めます。
▶︎この認証手続きでは、マイナンバーカード作成時に設定した暗証番号(券面事項入力補助用パスワード(数字4桁))の入力が求められますので、準備しておきましょう。
(1) 「マイナンバーカードをカードリーダライタにセットし、OKボタンをクリックしてください」というダイアログが表示されるので、パソコンに接続したICカードリーダーにマイナンバーカードをセットし、[OK]を押します。
(2) 表示されるダイアログのパスワード欄に、マイナンバーカード作成時に設定した数字4桁の暗証番号(券面事項入力補助用パスワード)を入力して[OK]を押します。
5. 必要事項を入力する
アカウント開設ページに進みますので、必要事項を入力します。
入力が求められる項目は、個人と法人とで異なります。
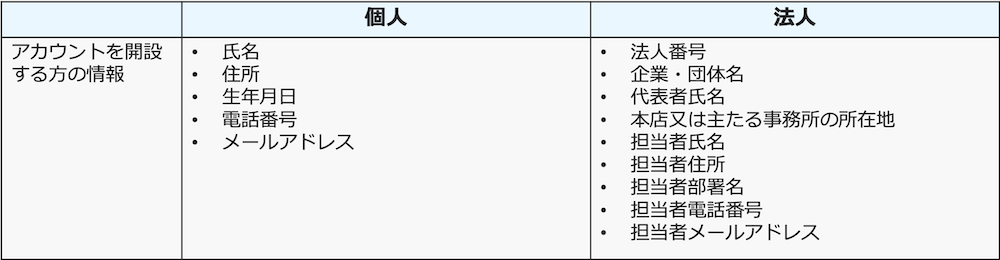
(※「ドローン登録システム 操作マニュアル」(国土交通省)を加工して作成)
なお、手順4で[マイナンバーカード情報連携]を押して情報読み取りを済ませている場合は、基本情報については入力済みとなっているため入力済み内容を確認し、不足している情報のみ入力します。
▶︎氏と名の間には全角スペースまたは半角スペースを入れます。
▶︎電話番号欄の「国/地域」で「日本/Japan」を選択すると、日本の国番号である+81が表示されますが、国際電話をかける際のように市外局番の最初のゼロを省くことはせず、通常通りの番号を入力します。
▶︎パスワードは「アルファベット+数字+記号」の組み合わせで8〜32文字となるように設定します。使用できる記号は + – * / = . , : ; ‘ ` @ ! # $ % ? & | ~ ^ ( ) [ ] { } < > _ です。
▶︎個人事業主は法人番号欄に「00000000」(8桁)を入力します。
6. 入力内容を確認する
① 全項目の入力を済ませたら[確認]を押します。
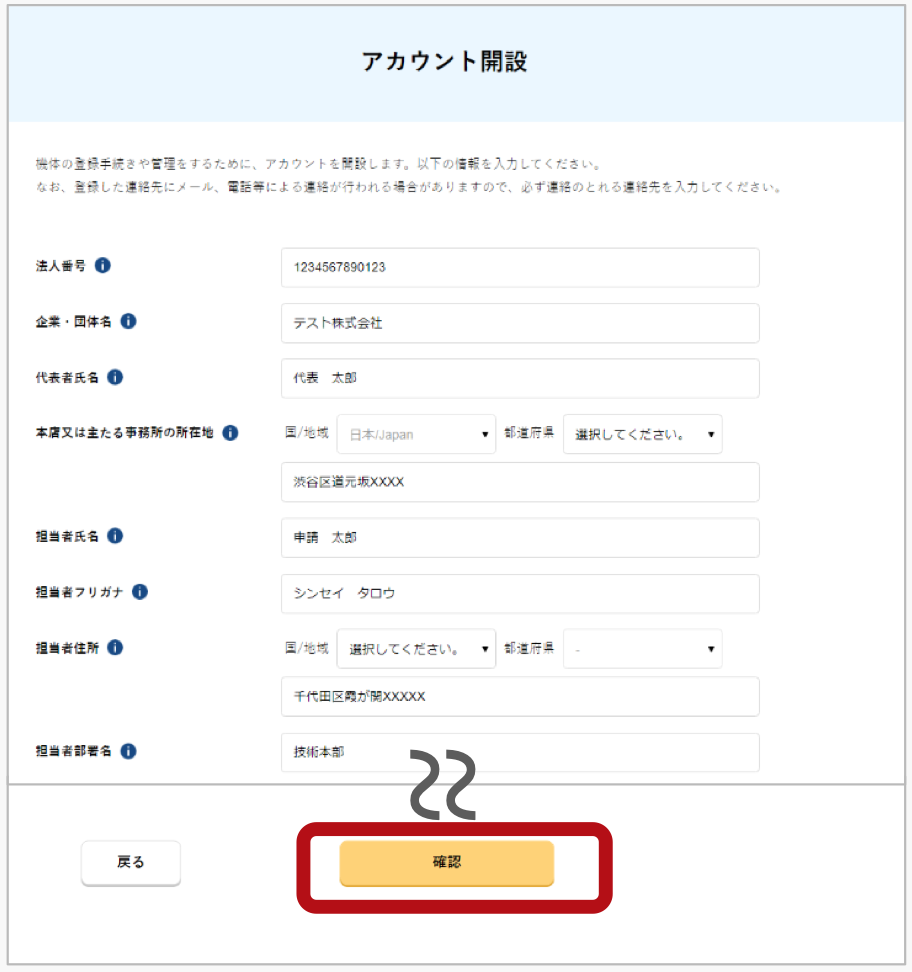
[出典]「ドローン登録システム 操作マニュアル」(国土交通省)
② アカウント情報確認画面で入力内容の最終確認を行います。
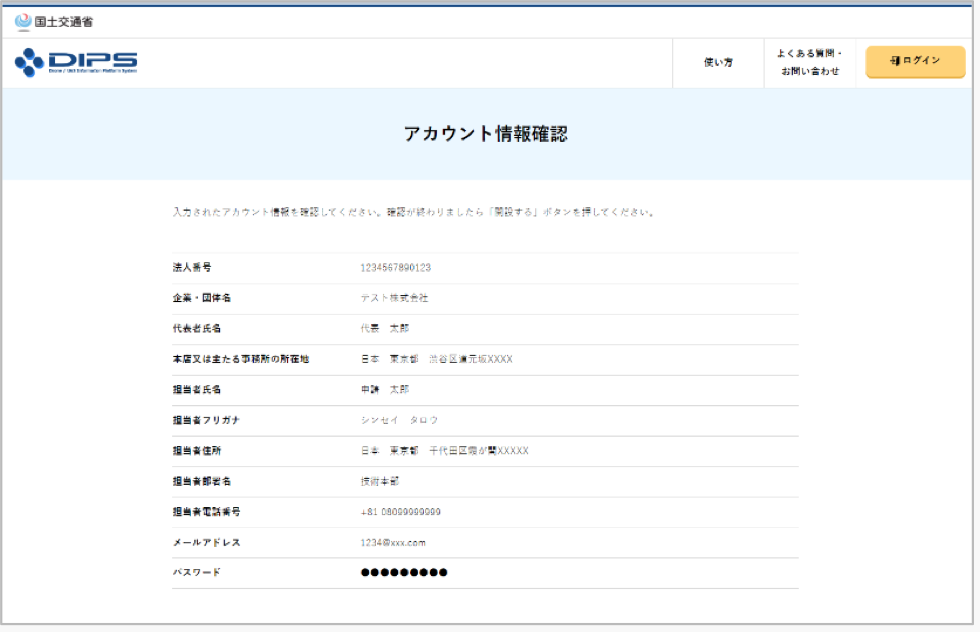
[出典]「ドローン登録システム 操作マニュアル」(国土交通省)
7. アカウントを開設する
①入力内容に間違いがないことを確認したら[開設する]を押します。
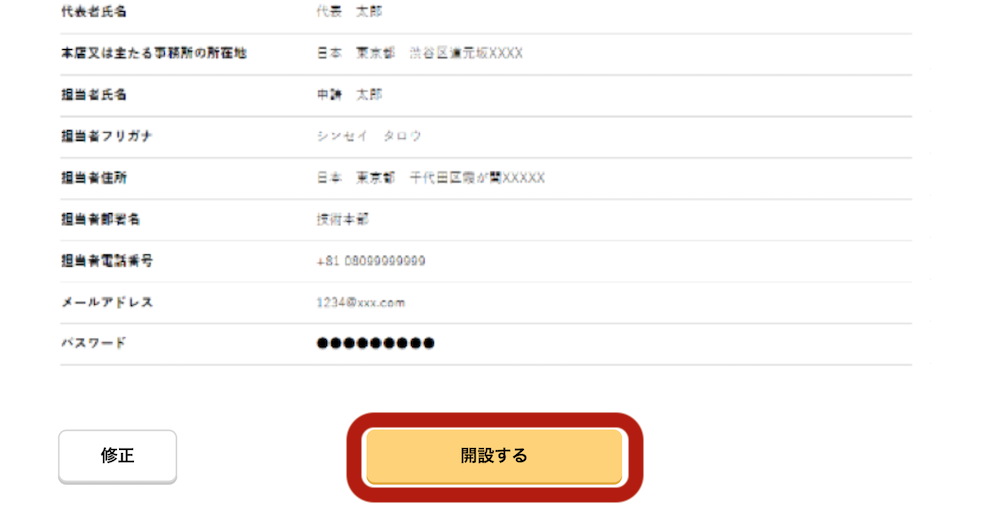
(※「ドローン登録システム 操作マニュアル」(国土交通省)を加工して作成)
② 完了画面になれば、アカウント開設手続きは完了です。
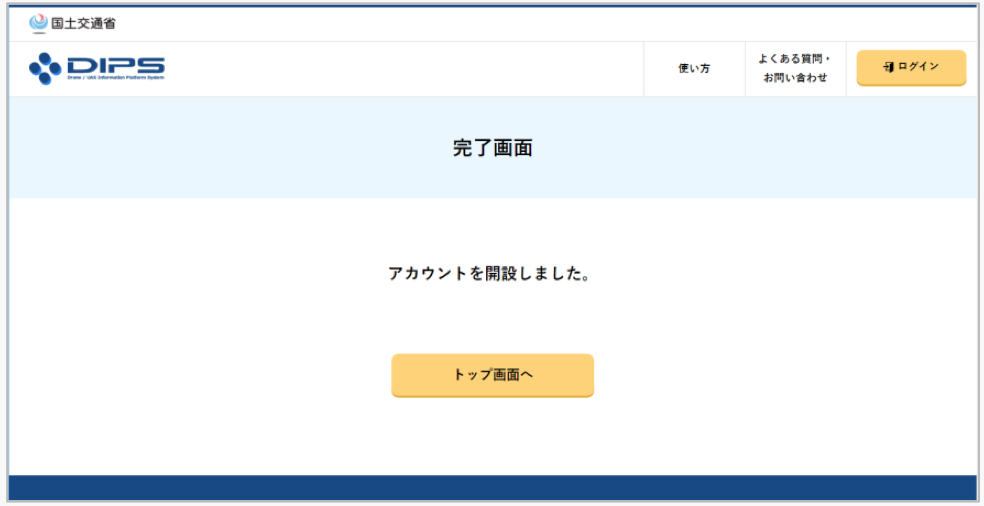
[出典]「ドローン登録システム 操作マニュアル」(国土交通省)
【STEP2】機体を登録する

アカウントを開設したら、次はいよいよ機体登録手続きを進めます。
登録する情報は、①所有者の情報 ②機体の情報 ③使用者の情報 の3種類で、個人か法人かで項目は異なります。
詳細は下表の通りです。手続きを進める前に必要な情報を確認しておくとスムーズでしょう。
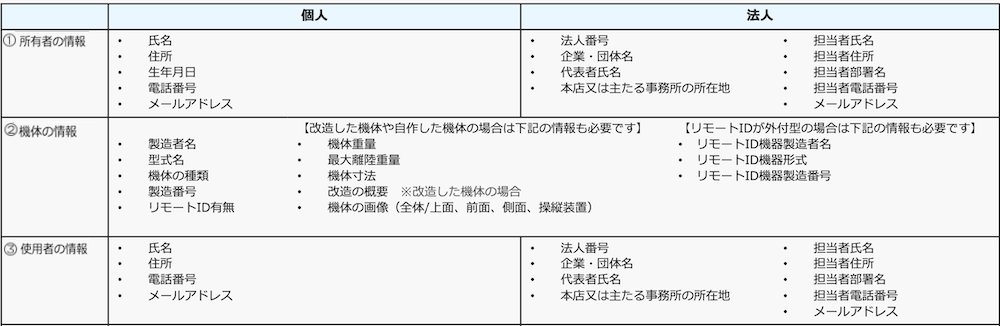
(※「ドローン登録システム 操作マニュアル」(国土交通省)を加工して作成)
1. ログインIDを確認する
「【ドローン登録システム】アカウント開設完了のお知らせ」という件名の通知メールが届くので、そこに記載されたログインIDを確認しておきます。
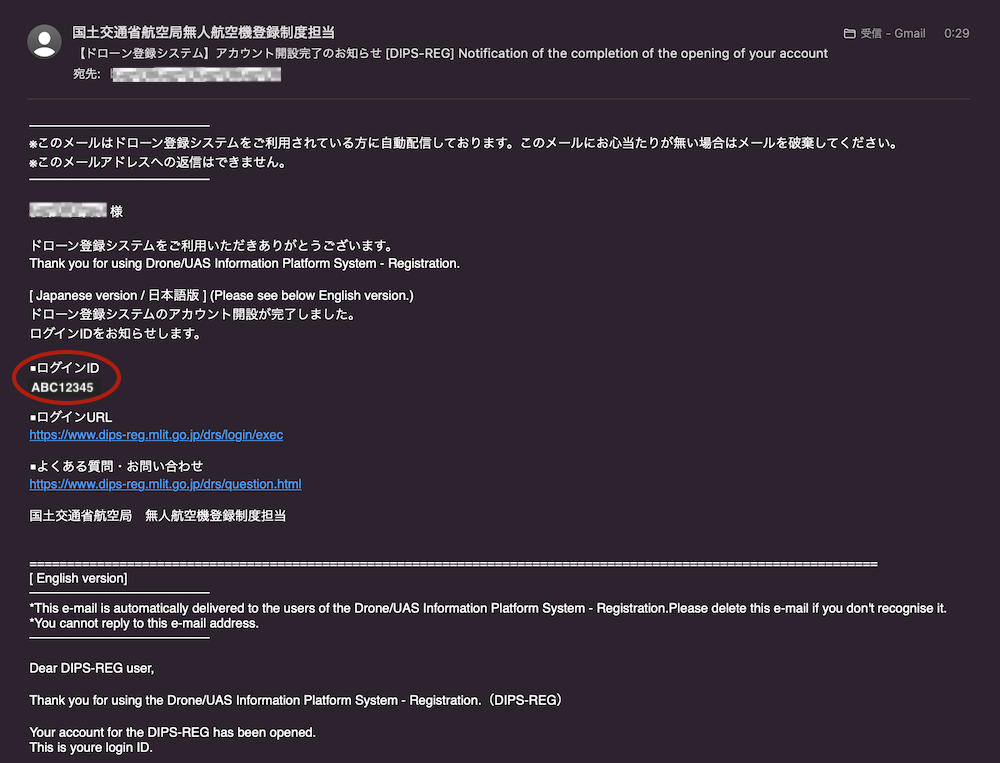
2. ドローン登録システムにアクセスする
再びドローン登録システム(DIPS-REG)にアクセスします。
3. ドローン登録システムにログインする
①トップページ右上の[ログイン]を押し、ログイン画面を開きます。
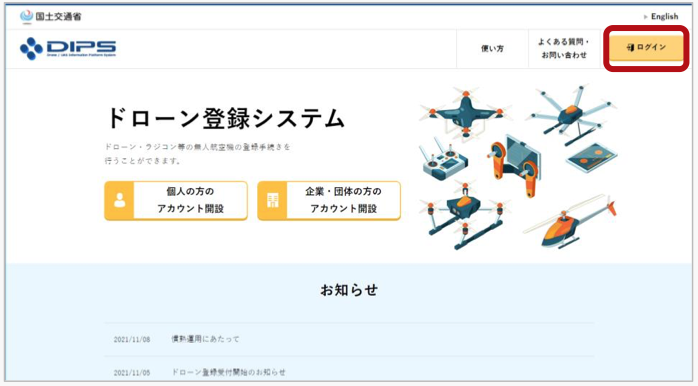
[出典]「ドローン登録システム 操作マニュアル」(国土交通省)
②「アカウントを開設済の方」の入力欄に、確認したログインIDとアカウント開設時に設定したパスワードを入力し、[ログイン]を押してログインします。

[出典]「ドローン登録システム 操作マニュアル」(国土交通省)
▶︎スマートフォンで登録手続きを行う場合は、画面右上のメニューを押し、「ログイン」を選んでログインします。
4. 新規登録手続きを開始する
ログインするとメインメニュー画面が表示されるので、「所有者本人が手続きする場合はこちら」の見出しの下にある[新規登録]を押します。
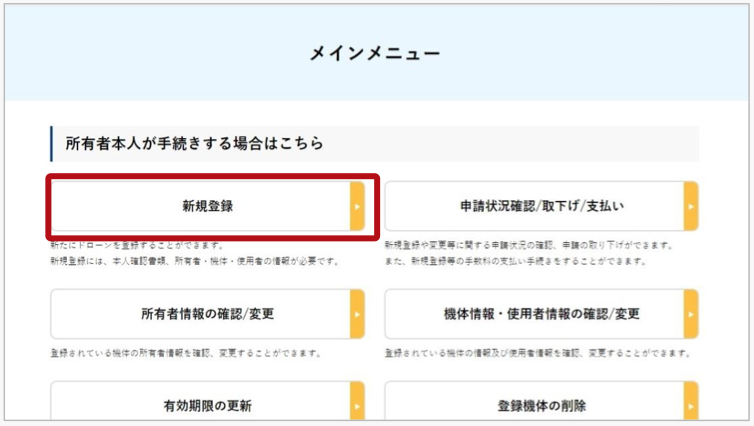
[出典]「ドローン登録システム 操作マニュアル」(国土交通省)
5. 本人確認方法を選択する
新規登録の最初のステップとして本人確認が必要です。
本人確認方法の選択画面が表示されるので、「マイナンバーカード」「運転免許証」「パスポート」「上記以外の本人確認書類」の中から(法人の場合の本人確認方法は「gBizIDプライム」のみ)使用する本人確認書類のラジオボタンを選択し、[次へ進む]を押します。
▶︎個人の場合、登録手数料が最安(900円)かつ所要日数が最短となるのは本人確認書類としてマイナンバーカードを使用したケースですので、所有しているのであればマイナンバーカードの使用がおすすめです。
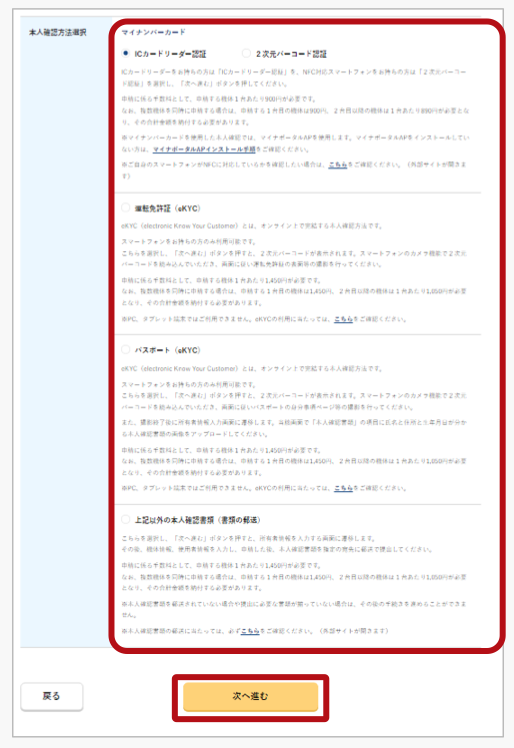
[出典]「ドローン登録システム 操作マニュアル」(国土交通省)
ここからは選択した本人確認書類別に説明していきます。
5-1. 本人確認にマイナンバーカードを使用する場合
①「ICカードリーダー認証」「2次元バーコード認証」のいずれかを選択し、[次へ進む]を押します。
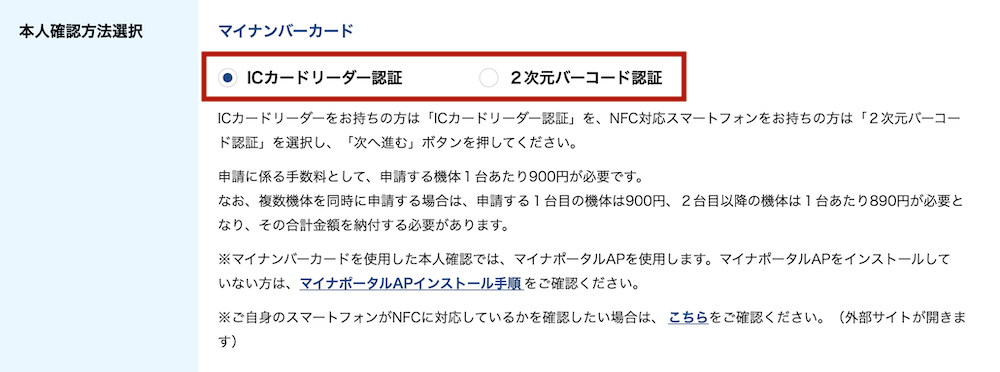
②アカウント開設段階で既に情報連携が完了(STEP1の手順4)しているため、すぐに所有者情報入力画面に遷移します。
5-2. 本人確認に運転免許証を使用する場合
①「運転免許証(eKYC)」を選択し、[次へ進む]を押します。
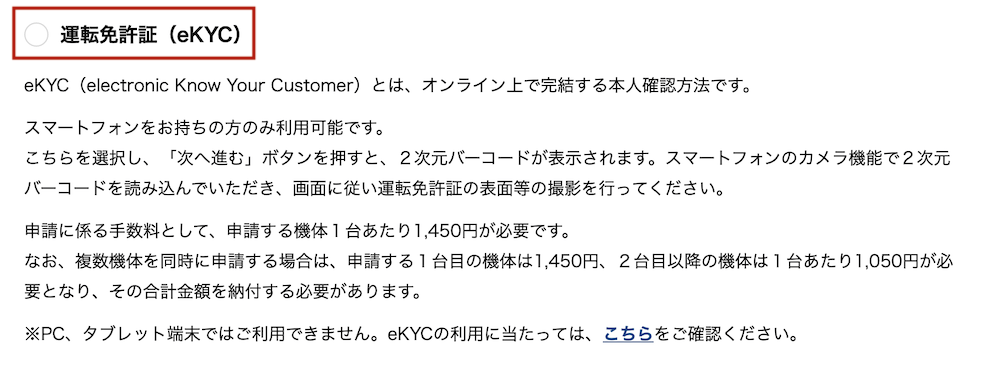
②パソコン画面に新規ウィンドウでQRコードが表示されるので、スマートフォンで読み取ります。
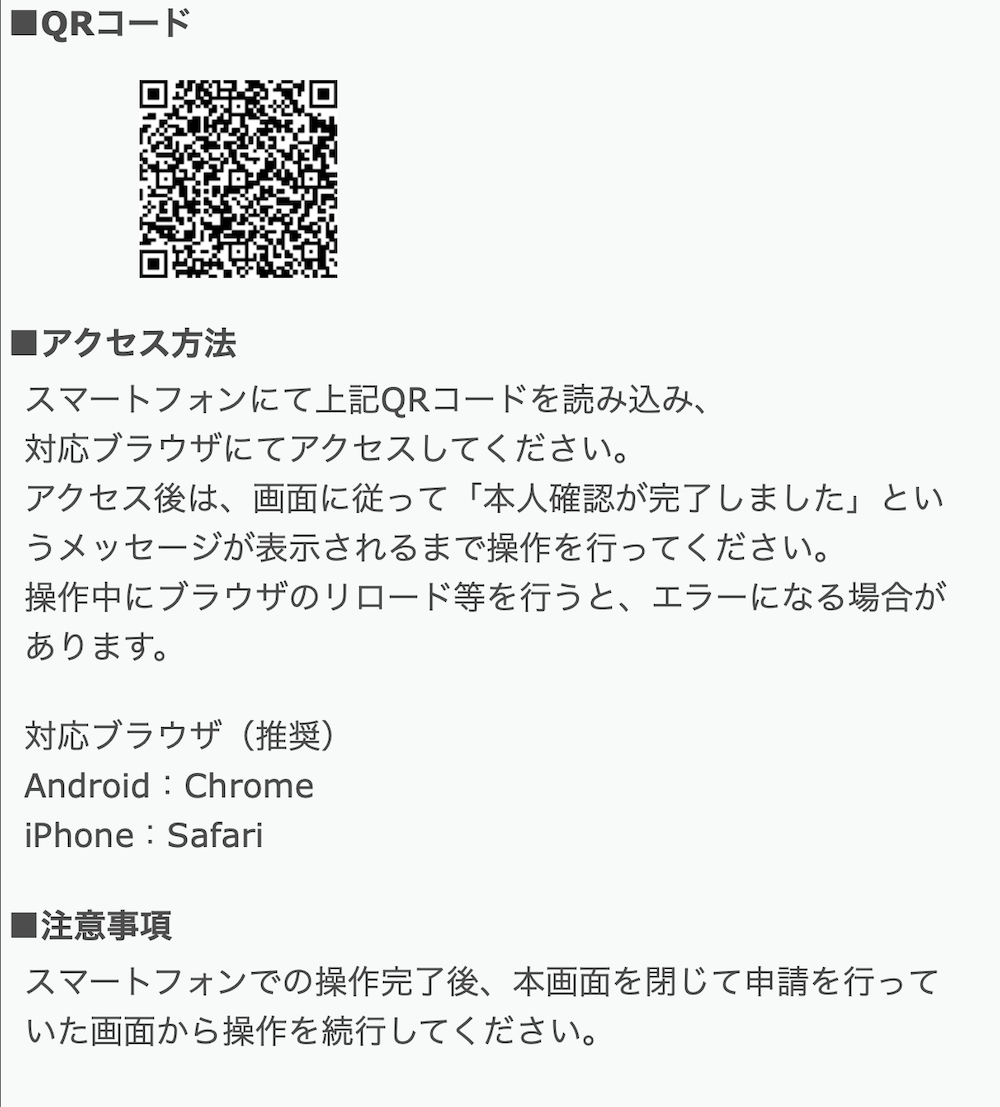
ここからはスマートフォンでの操作となります。
③QRコードを読み取ると表示されるURLをタップしてリンク先に飛びます。
④本人確認の流れを説明する画面が表示されるので、[本人確認を始める]を押します。
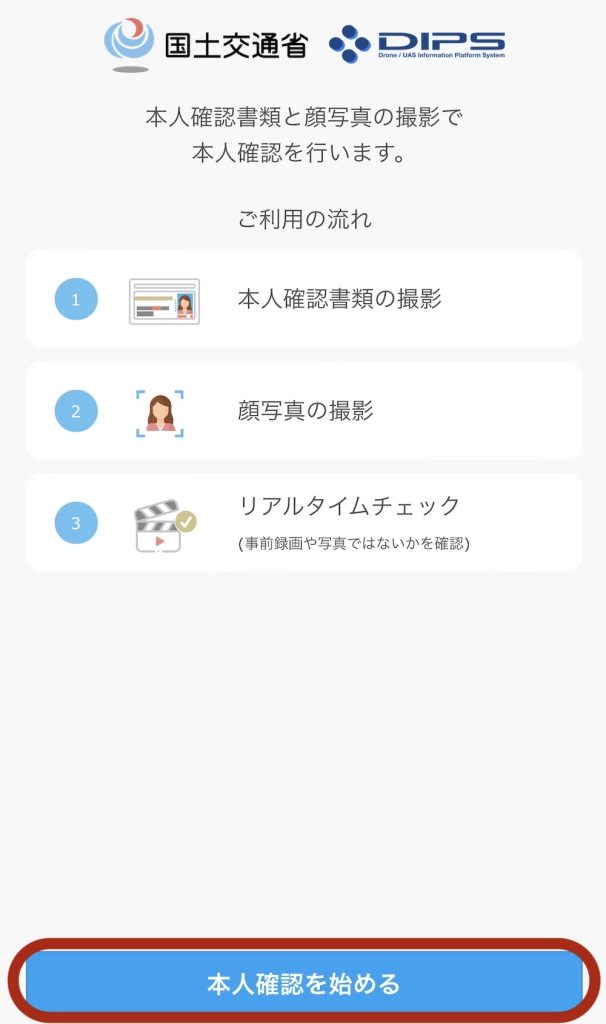
⑤本人確認書類の撮影手順の説明画面が表示されるので、[次へ進む]を押します。
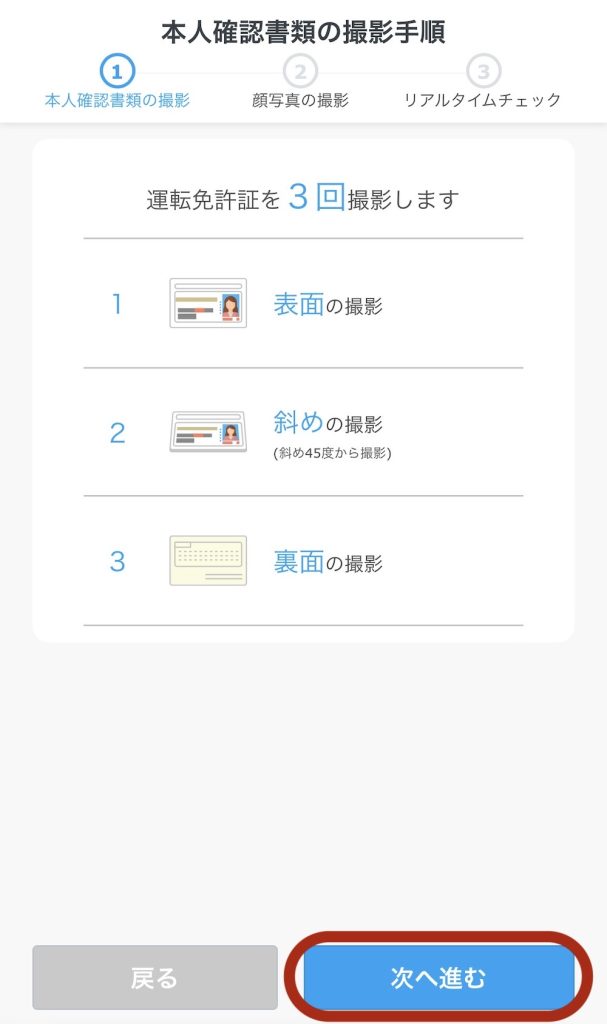
⑥まず表面の撮影説明画面が表示されるので、[撮影を始める]を押し、表示される指示に従って運転免許証を表面→斜め45度から→裏面の順に3回撮影します。
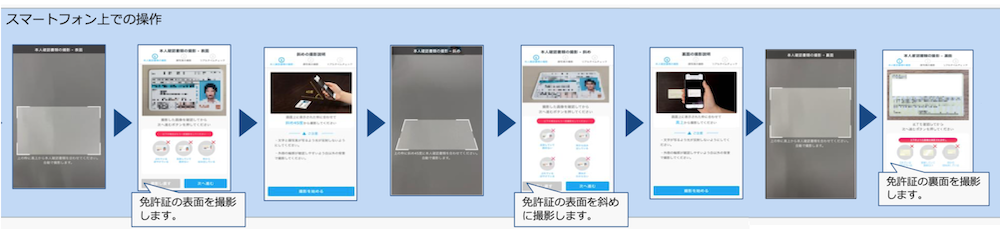
(※「ドローン登録システム 操作マニュアル」(国土交通省)を加工して作成)
⑦次に顔写真の撮影説明画面が表示されるので、[撮影を始める]を押し、表示される指示に従って顔写真を撮影します。
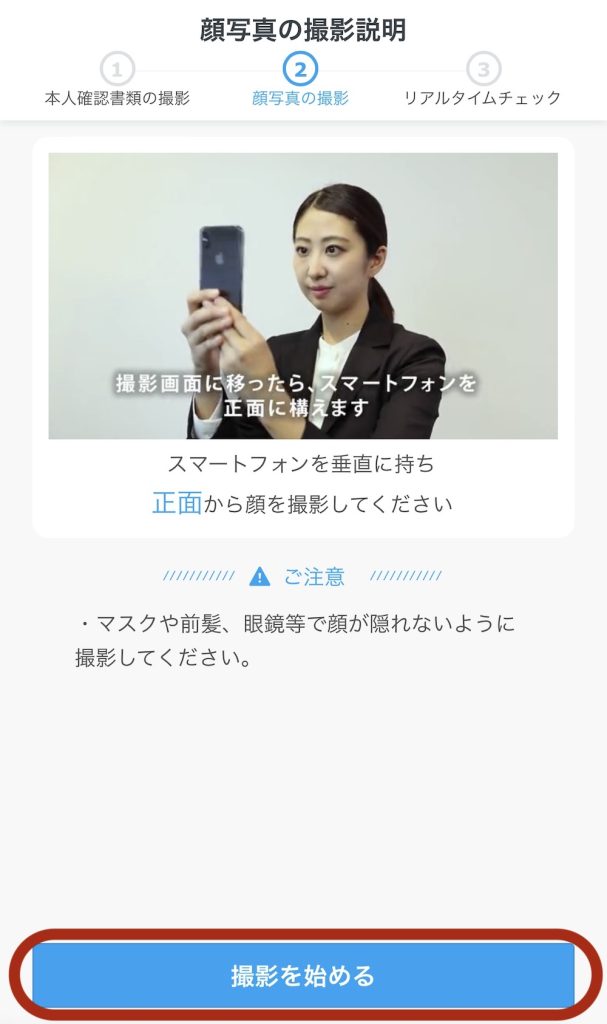
⑧「本人確認が完了しました」という画面が表示されれば本人確認プロセスは完了です。
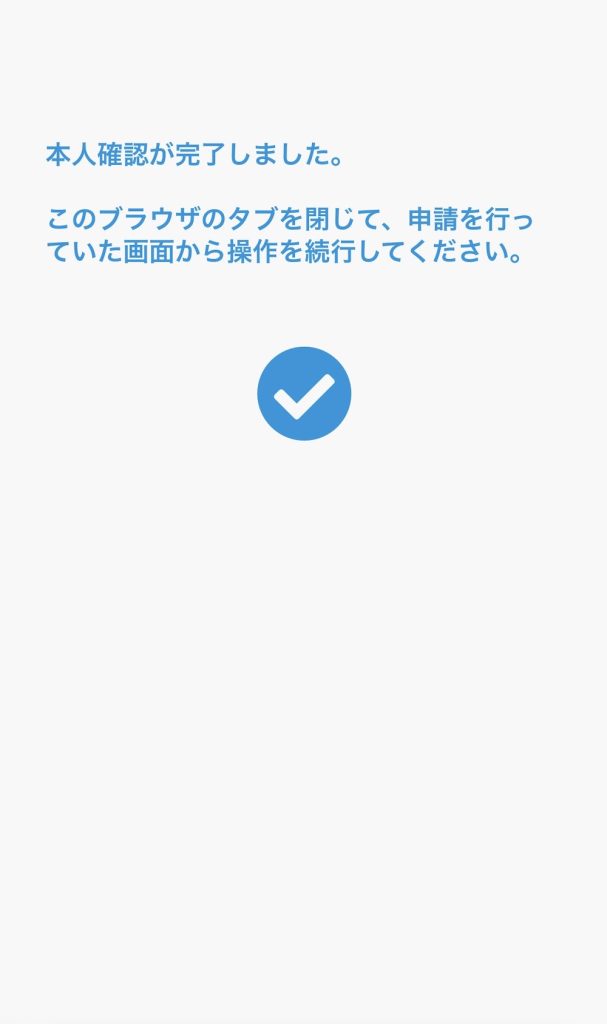
スマートフォン側のタブを閉じ、パソコンの画面に戻ります。
⑨パソコン画面に表示されてままになっているQRコード表示画面を閉じます。
▶︎スマートフォン側で操作している間は、パソコン画面には「別ウィンドウで本人確認中のため、操作出来ません」といったメッセージの待機中表示となります。
▶︎撮影時に「”ekyc.dips-reg.milt.go.jp”がカメラへのアクセスを求めています」というダイアログがスマートフォン画面に表示された場合は、[許可]を押して撮影作業を進めます。
5-3. 本人確認にパスポートを使用する場合
前出の「運転免許証を使用する場合」の手順を、運転免許証をパスポートに置き換えて、パスポートの身分事項ページ等や顔の撮影を進めます。
なお、パスポートを使用する場合は、次に行う所有者情報入力作業時に、機体所有者の氏名・住所・生年月日が分かる本人確認書類(住民票、健康保険証等の写し、国際運転免許証等)の画像のアップロードが別途必要となります。
▶︎訪日外国人の方は、本人確認にパスポートを使用します。
5-4. 本人確認に上記以外の本人確認書類を使用する場合
上記以外の本人確認書類を使用する場合、郵送での手続きとなります。
①説明文下部にある「必ずこちらをご確認ください」の「こちら」の部分をクリックすると、本人確認書類の郵送方法を説明するPDFファイルが開くので、一読してから元の画面に戻り、[次へ進む]を押します。

②オンラインでの手続きが完了次第、本人確認書類(住民票の写しや、マイナンバーカード、運転免許証、健康保険証等のコピー)を郵送します。
③後日、本人確認書類を受領した国土交通省側よりメールが送信されます。
受信したそのメールに記載されたURLをクリックすることをもって本人確認手続きは完了です。
▶︎郵送の場合、配達にかかる時間や到着した書類の確認にかかる時間が発生するため、オンラインでの手続きよりも日数がかかるケースが多く、早くても1週間以上はかかるでしょう。
5-5. 本人確認にgBizIDプライムを使用する場合(法人のみ)
①法人がオンラインで登録申請手続きを行う場合、本人確認方法は「gBizIDプライム(gBizIDメンバー)」だけですので、そのまま[次へ進む]を押します。
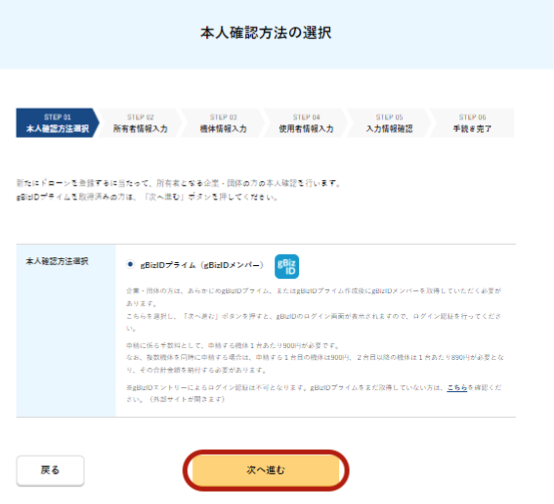
(※「ドローン登録システム 操作マニュアル」(国土交通省)を加工して作成)
②外部サイト(gBizIDシステム)のログイン画面が表示されるので、gBizIDのアカウントIDとパスワードを入力し、ログインします。
③ワンタイムパスワード入力画面が表示されるので、SMSでスマートフォンや携帯電話に送信されるワンタイムパスワードを入力し、[OK]を押します。
6. 所有者情報を確認する
所有者情報入力画面に切り替わるので、アカウントの情報が反映されて入力済みとなっている各項目を確認し、間違いがなければ[機体情報の入力]を押します。
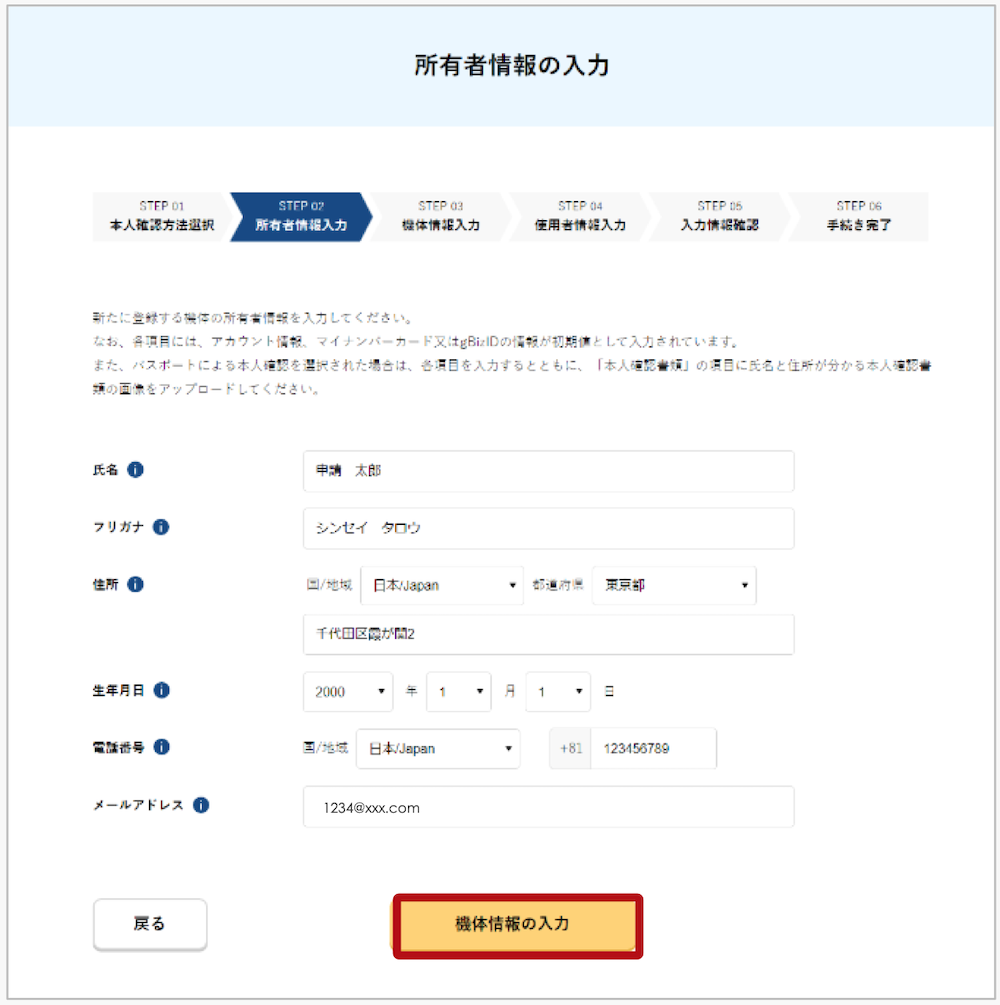
[出典]「ドローン登録システム 操作マニュアル」(国土交通省)
▶︎本人確認にマイナンバーカードを使用した場合で、マイナンバーカードの基本情報と所有者情報として登録した情報が一致しない場合、情報更新が必要となるためマイナンバーカード読み取りプロセスが1回多くなります。
▶︎本人確認にパスポートを使用した場合、「本人確認書類」の項目に氏名・住所・生年月日がわかる本人確認書類(住民票、健康保険証等の写し、国際運転免許証等)の画像をアップロードする必要があります。
7. 機体情報を入力する
①機体情報の入力画面が表示されるので、登録するドローンがメーカーの機体またはメーカーの機体を改造した機体の場合は[メーカーの機体・改造した機体]を押します。自作機を登録する場合は[自作した機体・その他]を押します。
▶︎改造した機体とは、メーカーの機体に対して「当該メーカーが許容していない改造」を加えた機体を指します。
搭載カメラをメーカー純正のものに替える、メーカーがオプション部品として販売しているプロペラガードを装着するなどメーカーが許容・想定している改造は、ここでいう改造には当たりません。
なお、大規模な改造(エンジン機から電動機へといった動力方式の変更、FPV機能や自動操縦機能の追加など操縦方式の変更・追加を伴う改造)の場合は、「自作した機体」として登録します。
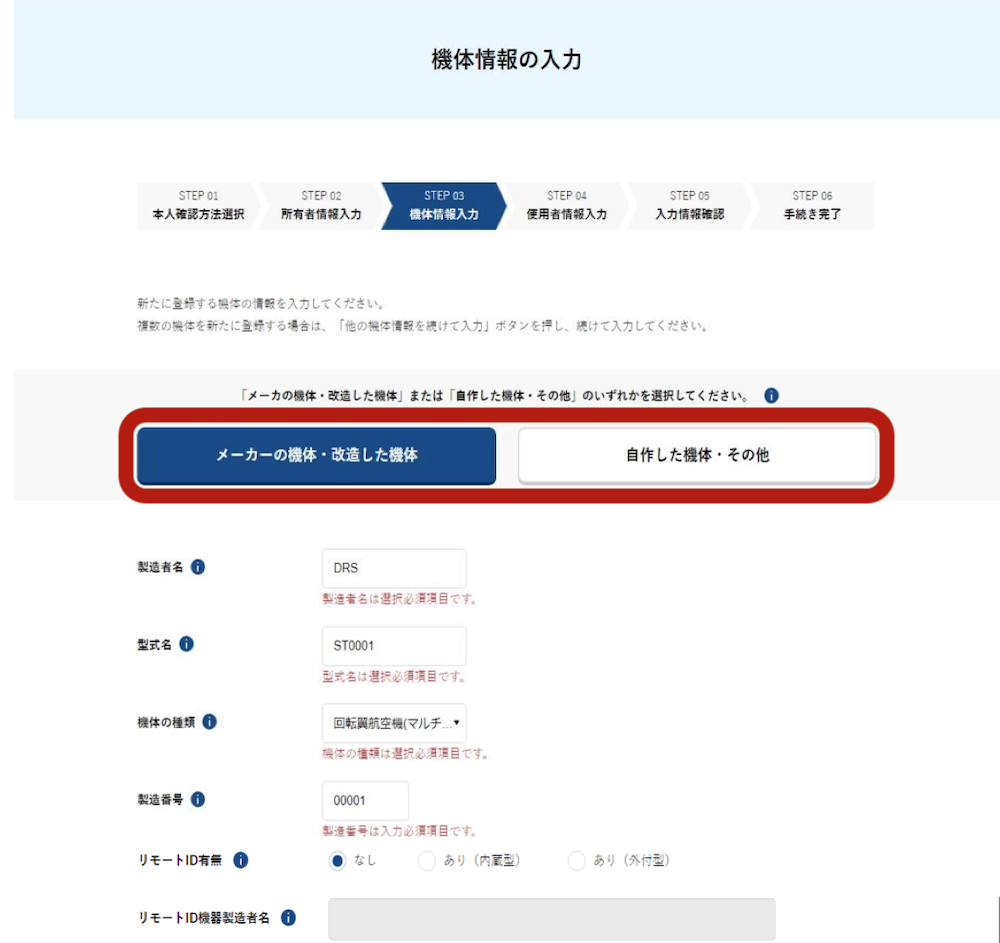
(※「ドローン登録システム 操作マニュアル」(国土交通省)を加工して作成)
②押したのが[メーカーの機体・改造した機体]か[自作した機体・その他]かにより表示される項目は異なりますが、全項目につき情報を入力します。
▶︎[メーカーの機体・改造した機体]を押した場合、機体の種類欄は製造社名および型式名(例:DJI Mini 3 Pro)を入力すると自動反映されます。[自作した機体・その他]を押した場合はプルダウンリストから選択します。
▶︎[自作した機体・その他]を押した場合、製造者名および製造番号は自身で任意に設定して入力します。(製造番号は半角英数字20桁まで)
▶︎リモートID有無の項目で「なし」または「あり(内蔵型)」を選択した場合、リモートIDの機器の製造者名・型式・製造番号の情報は入力不要です。
▶︎リモートIDとは、ドローンの識別情報を電波で遠隔発信する機能のことです。登録しようとするドローンに内蔵型のリモートID機器が搭載されている場合は「あり(内蔵型)」を選択、外付け型の機器を搭載済みの場合は「あり(外付型)」を選択します。
内蔵型機器が組み込まれているかどうかは、取扱説明書やメーカー公式サイトなどで確認します。
リモートIDに関する詳細はこちらの記事で解説していますので、ご参照ください。
▶︎[メーカーの機体・改造した機体]を押すとに表示される改造の有無欄で「改造有り」を選択した場合、機体重量、最大離陸重量、機体寸法、改造の概要の入力が求められるほか、機体を撮影した画像の添付も必要です。(添付画像の枚数は機体重量により異なります)
▶︎[自作した機体・その他]を押すとに表示される最大離陸重量欄には、最大離陸重量が不明の場合には機体重量と同じ値を入力します。
▶︎[自作した機体・その他]を押すとに表示される機体寸法欄は2桁以上の数値を入力する仕様のため、全高が10cmに満たない小型のドローンの場合に0.09mなどと入力すると1桁の扱いとなりエラーとなってしまいます。その場合には0.090mと後ろにゼロを追加して入力します。
▶︎リモートID機能の搭載が原則必要なため、登録する機体がリモートID機能対応機種(リモートID機器が内蔵されている機種)でなければ「あり(外付型)」を選択することになります。
しかし、その場合リモートID機器の製造者名・型式・製造番号の入力が必要となりますので、リモートID機器をまだ購入していなければ一旦「なし」を選択しておき、登録完了後に「あり(外付型)」へ変更しましょう。
「なし」を選択して手続きを進めようとすると「『リモートID有無』欄が『なし』に選択されていますが、このまま登録を続けてもよろしいでしょうか」というダイアログが表示されますが、[OK]を押して手続きを続行します。
▶︎[メーカーの機体・改造した機体]を押した場合でも、製造社名欄や型式名欄のプルダウンリスト中に該当する選択肢がない場合は、[自作した機体・その他]を押し直して、入力作業を続けます。
▶︎製造番号の記載場所は機種によって異なりますが、たとえばバッテリーを取り外すと見える箇所やバッテリーボックスの蓋裏などに記載されています。
③入力が完了したら、[使用者情報の入力]を押します。
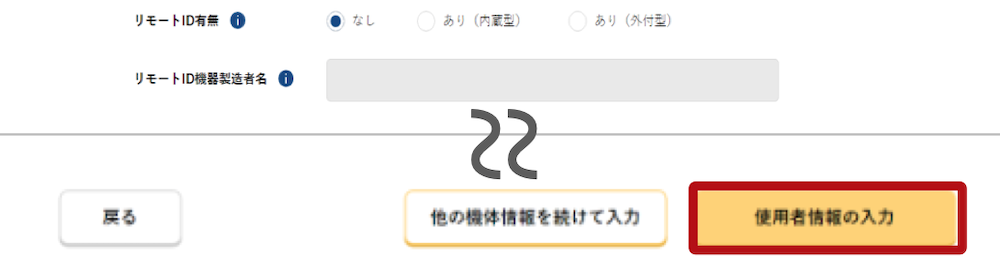
(※「ドローン登録システム 操作マニュアル」(国土交通省)を加工して作成)
8. 使用者情報を入力する
①使用者情報の入力画面が表示されるので、所有者と使用者が同一人物であるかどうかを[はい]または[いいえ]を押して回答します。
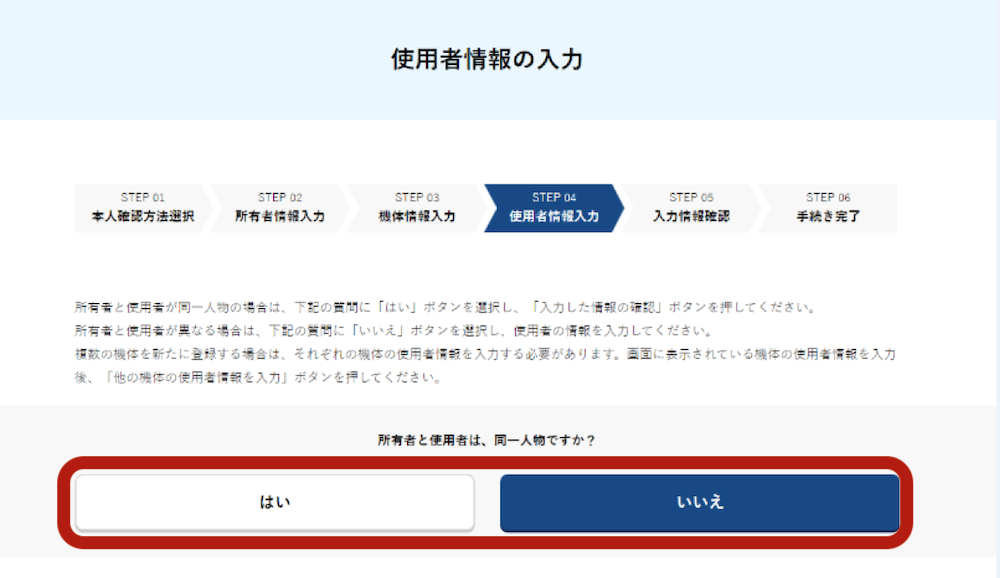
(※「ドローン登録システム 操作マニュアル」(国土交通省)を加工して作成)
②[はい]を押した場合は、そのまま[入力した情報の確認]を押します。
[いいえ]を押した場合は、使用者の情報を入力後に[入力した情報の確認]を押します。

(※「ドローン登録システム 操作マニュアル」(国土交通省)を加工して作成)
▶︎法人の場合、基本的に所有者と同一法人を使用者として登録します。なお、その際、法人の職員を担当者として登録する必要があります。
▶︎所有者と日常的に管理している者が異なるケース、所有している支店と日常的に管理している支店が異なるケース(法人の場合)などの登録方法については、「登録制度における所有者と使用者の登録方法」(国土交通省)をご参照ください。
9. 登録申請する
①入力した所有者情報・機体情報・使用者情報を確認し、誤りがあれば各情報下部にある[修正]を押して訂正し、誤りがなければ[登録申請]を押します。
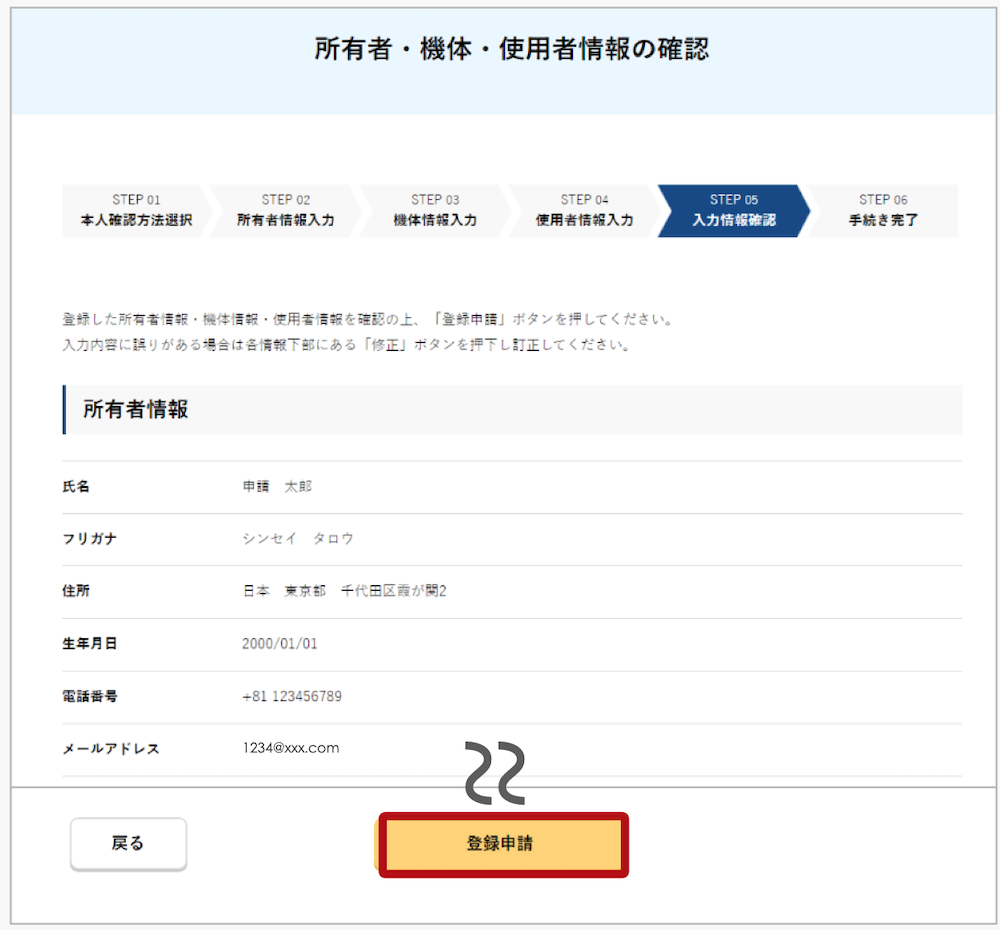
[出典]「ドローン登録システム 操作マニュアル」(国土交通省)
②確認用メールが送信される旨のダイアログが表示されるので、[OK]を押します。
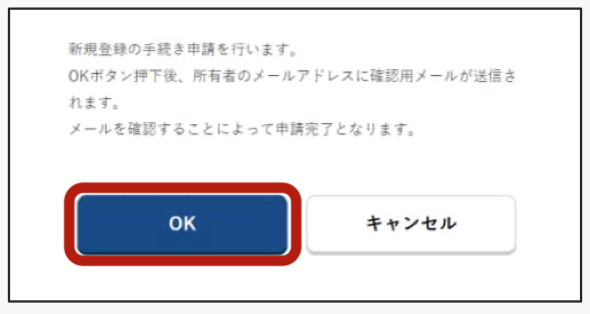
(※「ドローン登録システム 操作マニュアル」(国土交通省)を加工して作成)
10. メールアドレスを認証する
画面上には待機中のダイアログが表示されますが、その裏で「【ドローン登録システム】各種手続き確認のお知らせ」という件名のメールが届きます。
同メール中に記載されているURLをクリックすると、認証完了の旨が新規タブで表示されるので、確認したら同タブを閉じます。これでメールアドレスの認証は完了です。
▶︎待機状態になっている登録画面を閉じると一からやり直しになってしまいます!登録画面は閉じずにそのままにした状態でメールを確認しましょう。
11. 電子署名を付与し利用者認証を行う(本人確認にマイナンバーカードを使用する場合)
個人の方が本人確認にマイナンバーカードを使用する場合のみ、入力済みの所有者情報とマイナンバーカードの情報との一致を確認するための認証プロセスが発生します。
(マイナンバーカード以外を使用する場合は、この項は飛ばして次項「【STEP3】手数料を納付する」に進んでください)
▶︎この認証手続きでは2種類の暗証番号(署名用電子証明書パスワード(英数字6〜16桁)と利用者証明用電子証明書パスワード(数字4桁))の入力が求められますので、準備しておきましょう。
アカウント開設時にスマートフォンを使ってマイナンバーカードの券面情報を読み取った場合と、ICカードリーダーを使って読み取った場合とで手順が異なりますので、ケース別に説明します。
アカウント開設時にスマートフォンを使って読み取った場合の手順
この場合は、パソコンに加えスマートフォンも使って手続きを進めます。
①パソコンに表示されている確認事項の画面で[OK]を押します。
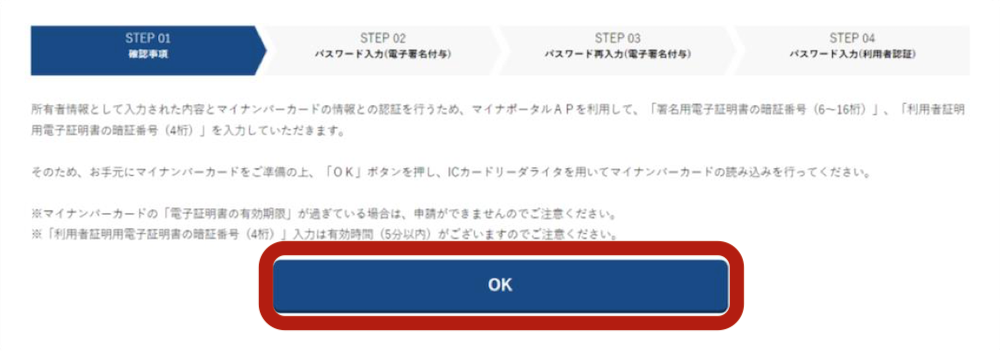
(※「ドローン登録システム 操作マニュアル」(国土交通省)を加工して作成)
②「2次元バーコード認証(署名用電子証明書)」画面が表示されます。
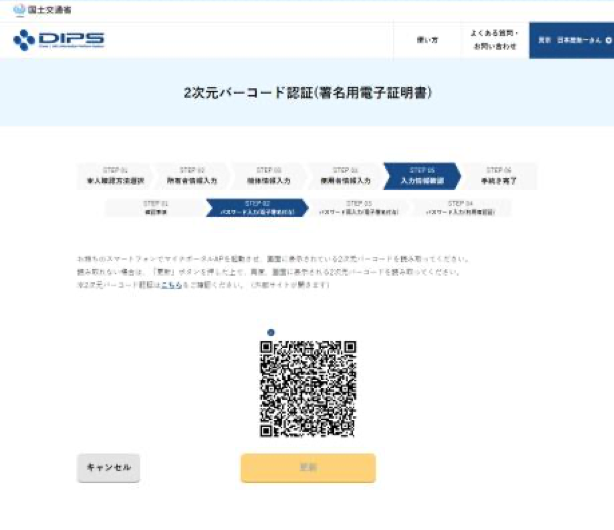
[出典]「ドローン登録システム 操作マニュアル」(国土交通省)
③スマートフォンのマイナポータルアプリの画面右下の2次元バーコードマークを押し、さらにアプリメニューの[2次元バーコード読取]を押して、パソコン側に表示されている2次元バーコード(QRコード)を読み取ります。
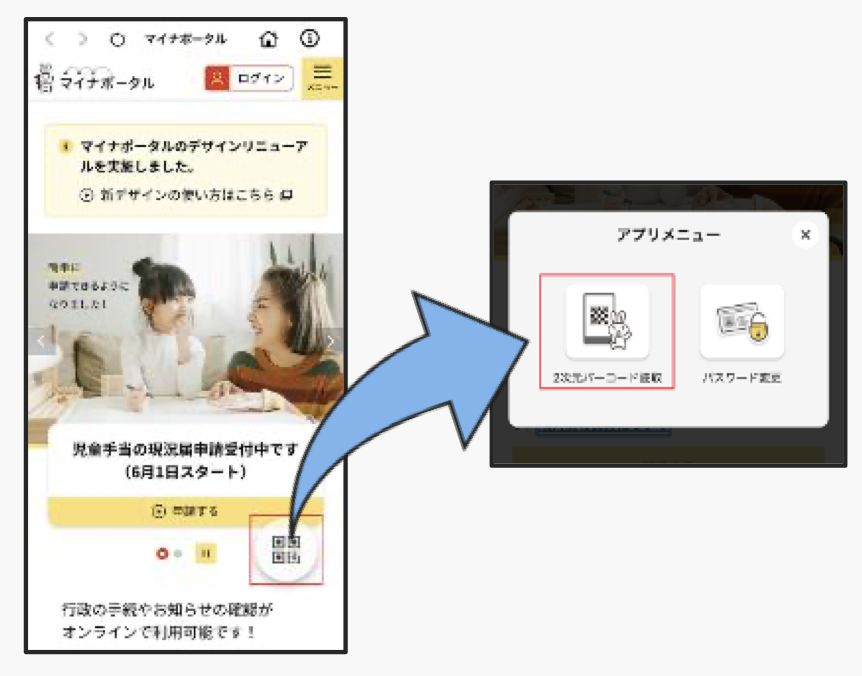
[出典]「ドローン登録システム 操作マニュアル」(国土交通省)
④★1種類目の暗証番号入力★
マイナポータルアプリ側で署名用電子証明書パスワード(英数字6〜16桁)の入力を求められたら入力し、[次へ]を押します。

(※「ドローン登録システム 操作マニュアル」(国土交通省)を加工して作成)
⑤続いてスマートフォンをマイナンバーカードの上に置き、読み取りを開始します。
⑥電子署名の付与が完了した旨が表示されればOKです。
⑦★追加発生するかもしれない1種類目の暗証番号入力★
マイナンバーカードの基本情報とアカウント情報や所有者情報とが一致しない場合に限り、マイナンバー側で登録されている情報に書き換えるために、署名用電子証明書パスワード(英数字6〜16桁)の入力が再度必要です。
[OK]を押してパスワード再入力画面に進み、③〜⑤の手順を繰り返します。
⑧パソコン側では「2次元バーコード認証(利用者証明用電子証明書)」画面に進みますので、表示された2次元バーコードを、③の手順と同じように読み取ります。
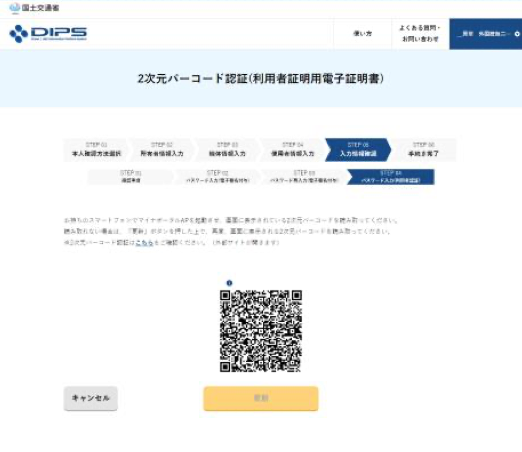
[出典]「ドローン登録システム 操作マニュアル」(国土交通省)
⑨★2種類目の暗証番号入力★
マイナポータルアプリ側で利用者証明用電子証明書パスワード(数字4桁)の入力を求められたら入力し、[次へ]を押します。
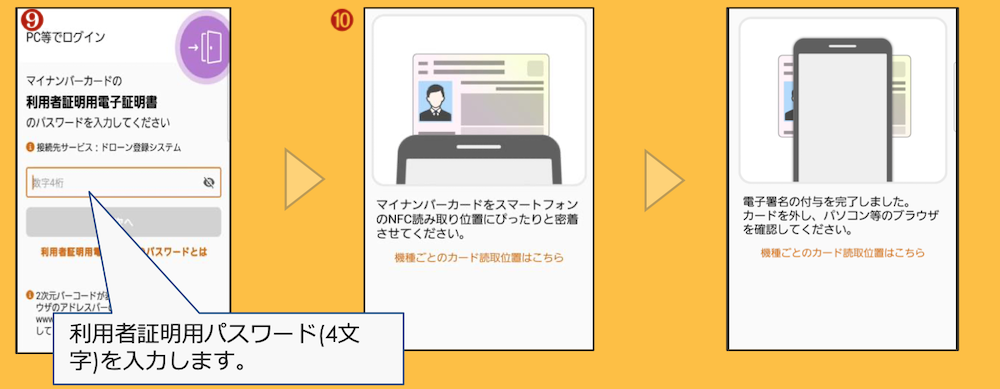
(※「ドローン登録システム 操作マニュアル」(国土交通省)を加工して作成)
⑩続いてスマートフォンをマイナンバーカードの上に置き、読み取りを開始します。電子署名の付与が完了した旨が表示されればOKです。
⑪パソコン側に手続き完了画面が表示されれば、認証手続きは完了です。
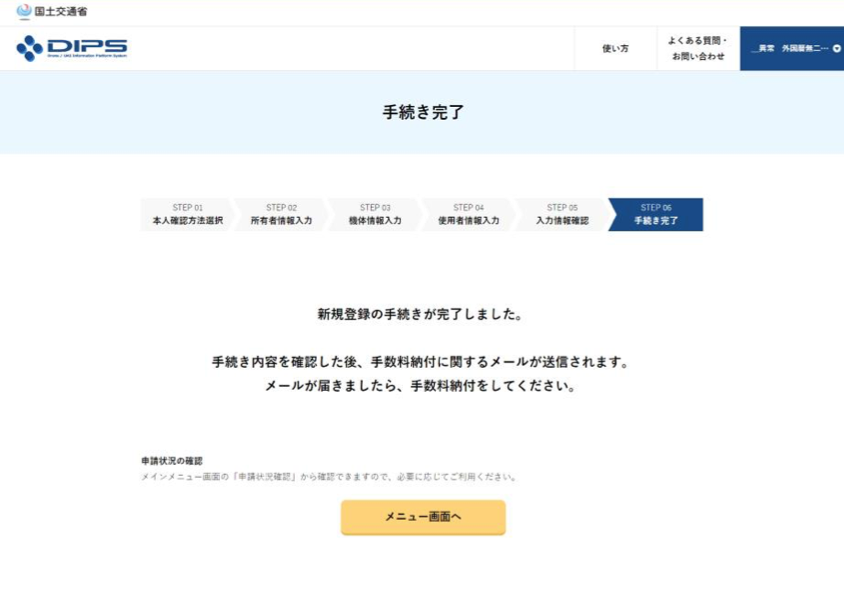
[出典]「ドローン登録システム 操作マニュアル」(国土交通省)
アカウント開設時にICカードリーダーを使って読み取った場合の手順
①パソコンに表示されている確認事項の画面で[OK]を押します。
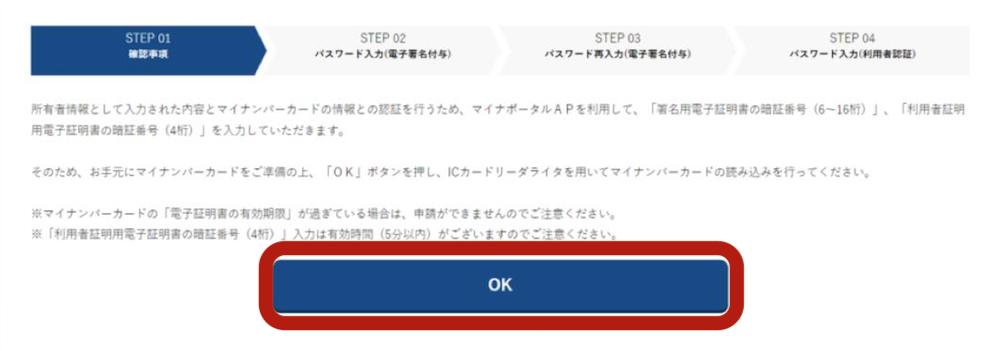
(※「ドローン登録システム 操作マニュアル」(国土交通省)を加工して作成)
②「パスワード(電子署名付与)」画面が表示されるので、[OK]を押します。
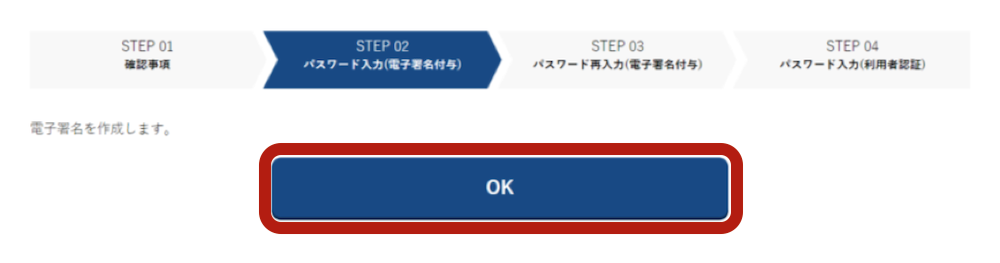
(※「ドローン登録システム 操作マニュアル」(国土交通省)を加工して作成)
③★1種類目の暗証番号入力★
表示されるダイアログのパスワード入力欄に署名用電子証明書パスワード(英数字6〜16桁)を入力して[OK]を押します。
④★追加発生するかもしれない1種類目の暗証番号入力★
マイナンバーカードの基本情報とアカウント情報や所有者情報とが一致しない場合に限り、マイナンバー側で登録されている情報に書き換えるために、署名用電子証明書パスワード(英数字6〜16桁)の入力が再度必要です。
[OK]を押してパスワード再入力画面に進み、③の手順を繰り返します。
⑤「パスワード(利用者認証)」画面が表示されるので、[OK]を押します。
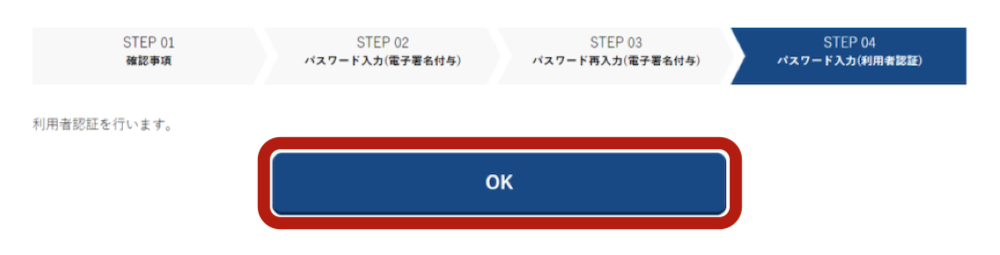
(※「ドローン登録システム 操作マニュアル」(国土交通省)を加工して作成)
⑥★2種類目の暗証番号入力★
表示されるダイアログのパスワード入力欄に利用者証明用電子証明書パスワード(数字4桁)を入力して[OK]を押します。
⑦手続き完了画面が表示されれば、認証手続きは完了です。
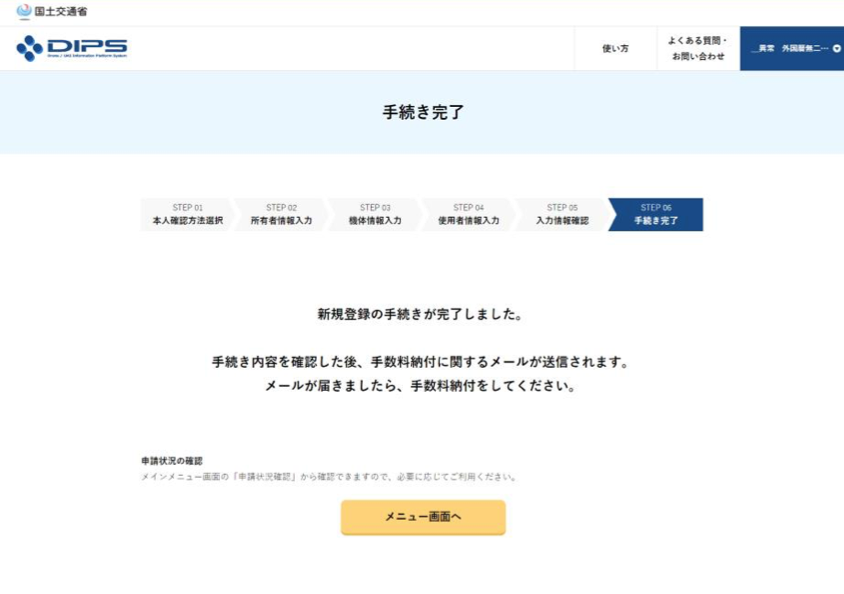
[出典]「ドローン登録システム 操作マニュアル」(国土交通省)
【STEP3】手数料を納付する

登録申請手続きを済ませたら、登録手数料を納付します。
なお、登録手数料は、手続きの際に使った本人確認書類の種類によって異なります。
もっとも安い900円となるのは、個人がマイナンバーカードを使って登録したケースと、法人がgBizIDを使って登録したケースです。
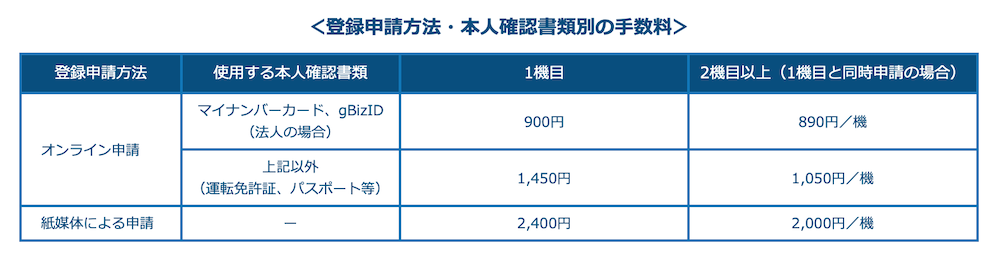
《「STEP3 手数料を納付する」の手続き前に準備しておくもの》
★クレジットカードで納付する場合★
・手続者本人名義のクレジットカード(法人の場合は当該法人名義のクレジットカード)
★インターネットバンキングで納付する場合★
Pay-easy(ペイジー)対応の金融機関の口座のインターネットバンキング利用に必要なIDやパスワードなどの確認
★ATMで納付する場合★
Pay-easy(ペイジー)対応の金融機関のキャッシュカード
・スマートフォンまたはICカードリーダー
1. 手数料納付の通知メールを確認する
国土交通省側での登録申請内容の確認・審査が完了し、手数料を納付できる状況になると、「【ドローン登録システム】申請受付、手数料納付のお知らせ」という件名のメールが届きます。
(受信日目安は登録申請より1〜5開庁日後ですが、数分後に届くケースもあるようです)
同メールには手数料納付番号と納付用URLが記載されていますので、確認します。
2. ドローン登録システムにアクセスする
ドローン登録システム(DIPS-REG)のトップページにアクセスします。
3. ドローン登録システムにログインする
①トップページ右上の[ログイン]を押し、ログイン画面を開きます。
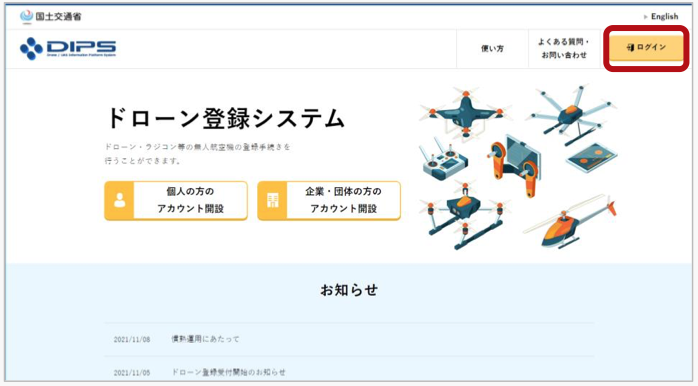
[出典]「ドローン登録システム 操作マニュアル」(国土交通省)
②「アカウントを開設済の方」の入力欄に、確認したログインIDとアカウント開設時に設定したパスワードを入力し、[ログイン]を押してログインします。

[出典]「ドローン登録システム 操作マニュアル」(国土交通省)
4. 手数料納付手続きを開始する
ログインするとメインメニュー画面が表示されるので、「所有者本人が手続きする場合はこちら」の見出しの下にある[申請状況確認/取下げ/支払い]を押します。
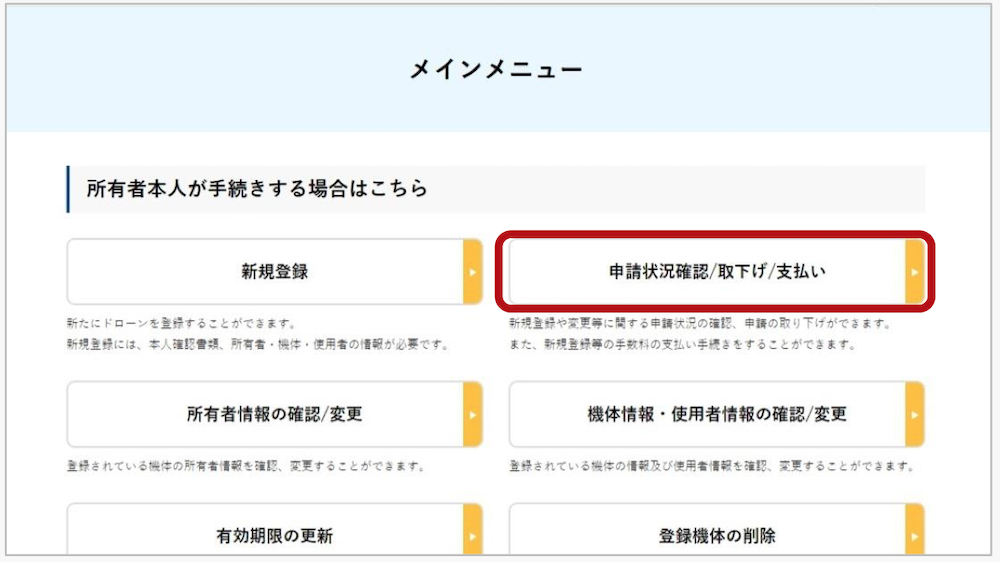
[出典]「ドローン登録システム 操作マニュアル」(国土交通省)
5. 納付対象の申請を選択する
申請状況一覧のページが表示されるので、手数料を納付したい申請案件を申請一覧中から探し、[支払選択]を押します。
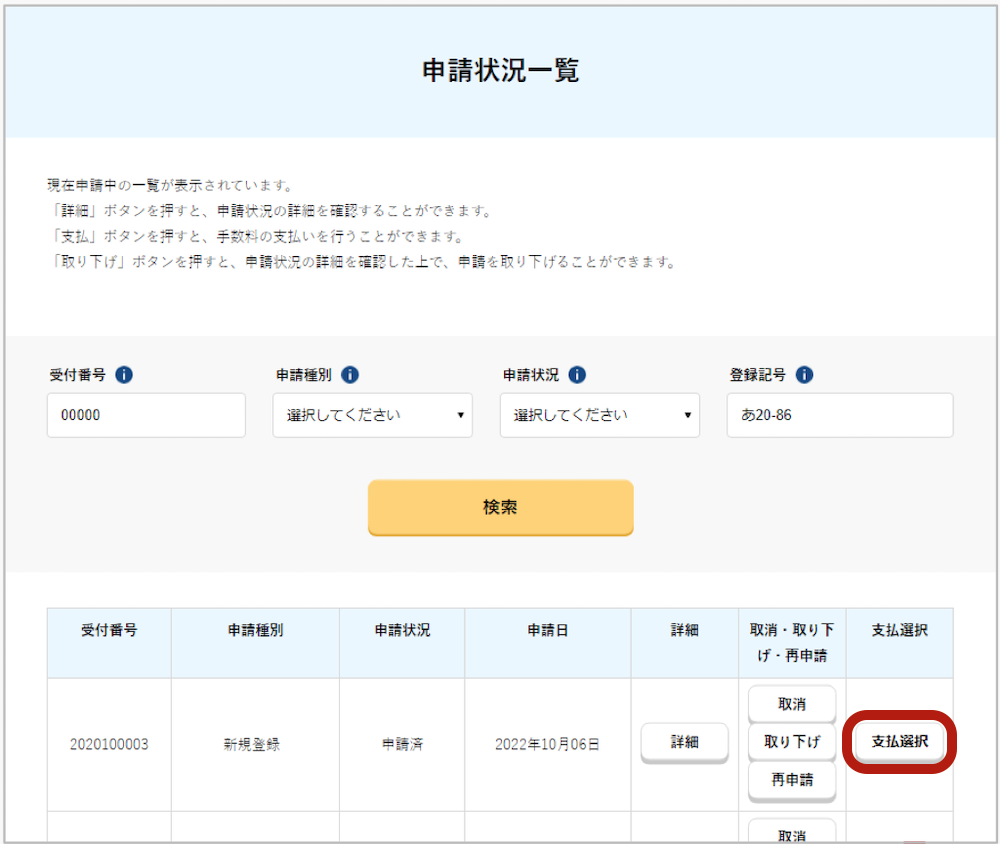
(※「ドローン登録システム 操作マニュアル」(国土交通省)を加工して作成)
6. 納付方法を選択する
表示されるダイアログで、クレジットカード、ATM、インターネットバンキングの3種類の納付方法のうち、いずれかを選んで押します。
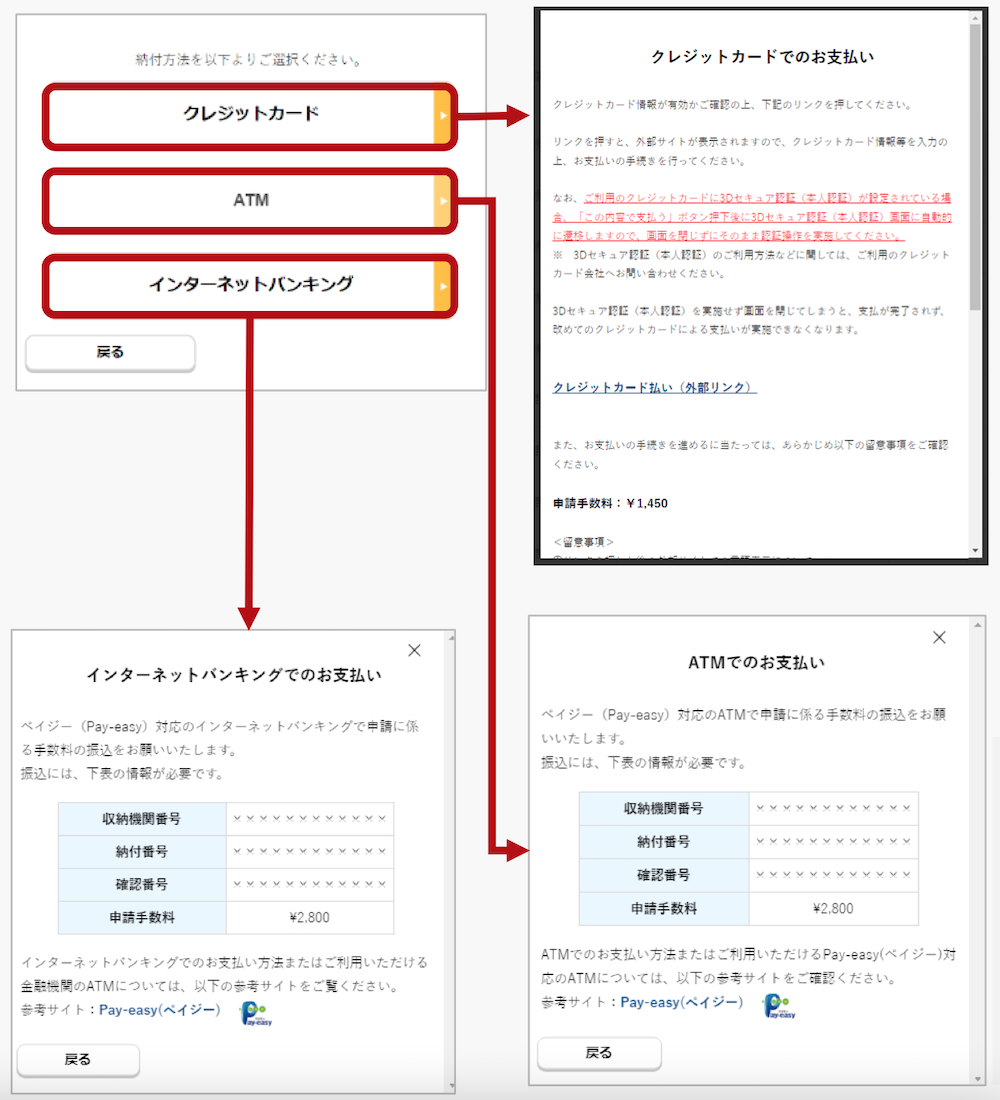
[出典]「ドローン登録システム 操作マニュアル」(国土交通省)
7. 手数料を納付する
手順6で選択した方法で手数料を納付します。
ここからは納付方法別に説明します。
クレジットカードで納付する場合
①クレジットカードでのお支払いの画面で「クレジットカード払い(外部リンク)」のリンクをクリックし、支払い画面に進みます。
②納付金額が既に確定している状態の画面が開くので、表示される指示に従って支払い手続きを行います。
③「決済完了のお知らせ(カード決済)」という件名のメールが届きます。これで納付手続き完了です。
ATMで納付する場合
「ATMでのお支払い」画面に、ATMでの振込に必要な情報(収納機関番号、納付番号、確認番号、申請手数料)が表示されるので、Pay-easy(ペイジー)対応のATMで振込を行います。
[参照]ATMでPay-easy(ペイジー)が使える金融機関
インターネットバンキングで納付する場合
「インターネットバンキングでのお支払い」画面に、インターネットバンキングでの振込に必要な情報(収納機関番号、納付番号、確認番号、申請手数料)が表示されるので、Pay-easy(ペイジー)対応の金融機関のインターネットバンキングで振込を行います。
[参照]Pay-easy(ペイジー)が使える金融機関検索ページ
【STEP4】付与された登録記号を確認する

申請手続きとしては以上でおしまいですが、実際にドローンを飛行させられるようになるのは、国土交通省により登録記号が付与されてからです。
以下は、付与された登録記号の確認方法です。
1. 登録完了の通知メールを確認する
国土交通省で手数料納付の確認が完了し、登録記号が発行されると、「【ドローン登録システム】新規登録完了のお知らせ」という件名のメールが届きますので、このメールの受信を確認します。
(受信日目安は納付完了より1〜5開庁日後ですが、数分後に届くケースもあるようです)
2. 登録記号を確認する
登録完了の通知メールを受信したということは、登録記号が既に付与されているということですので、付与された登録記号を確認します。
①「【STEP3】手数料を納付する」の手順2〜4を進めます。
②「申請状況一覧」画面が表示されるので、登録記号を確認したい機体の申請を選び[詳細]を押します。
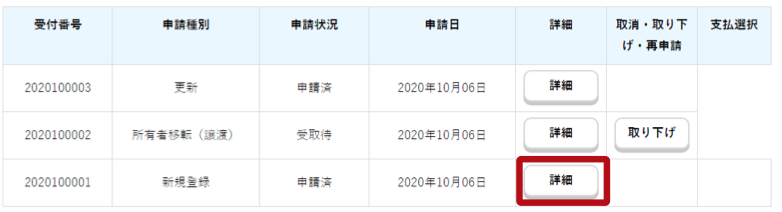
[出典]「ドローン登録システム 操作マニュアル」(国土交通省)
③「申請状況詳細」画面が表示されるので、そこに記載されている登録記号を確認します。
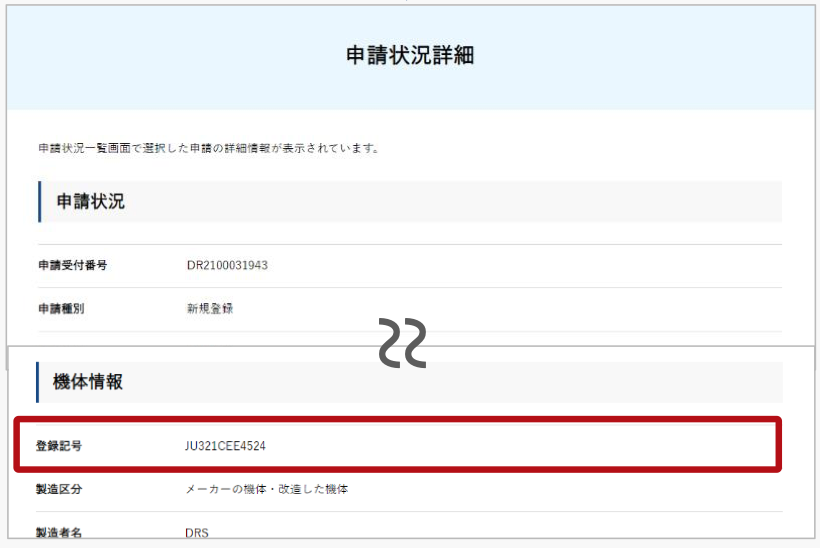
[出典]「ドローン登録システム 操作マニュアル」(国土交通省)
▶︎確認した登録記号は、機体に表示するとともにリモートID機器へも書き込む必要があります。
こちらの記事で詳しく解説していますので、どうぞご参照ください。
こんな場合はどうする?よくあるケース
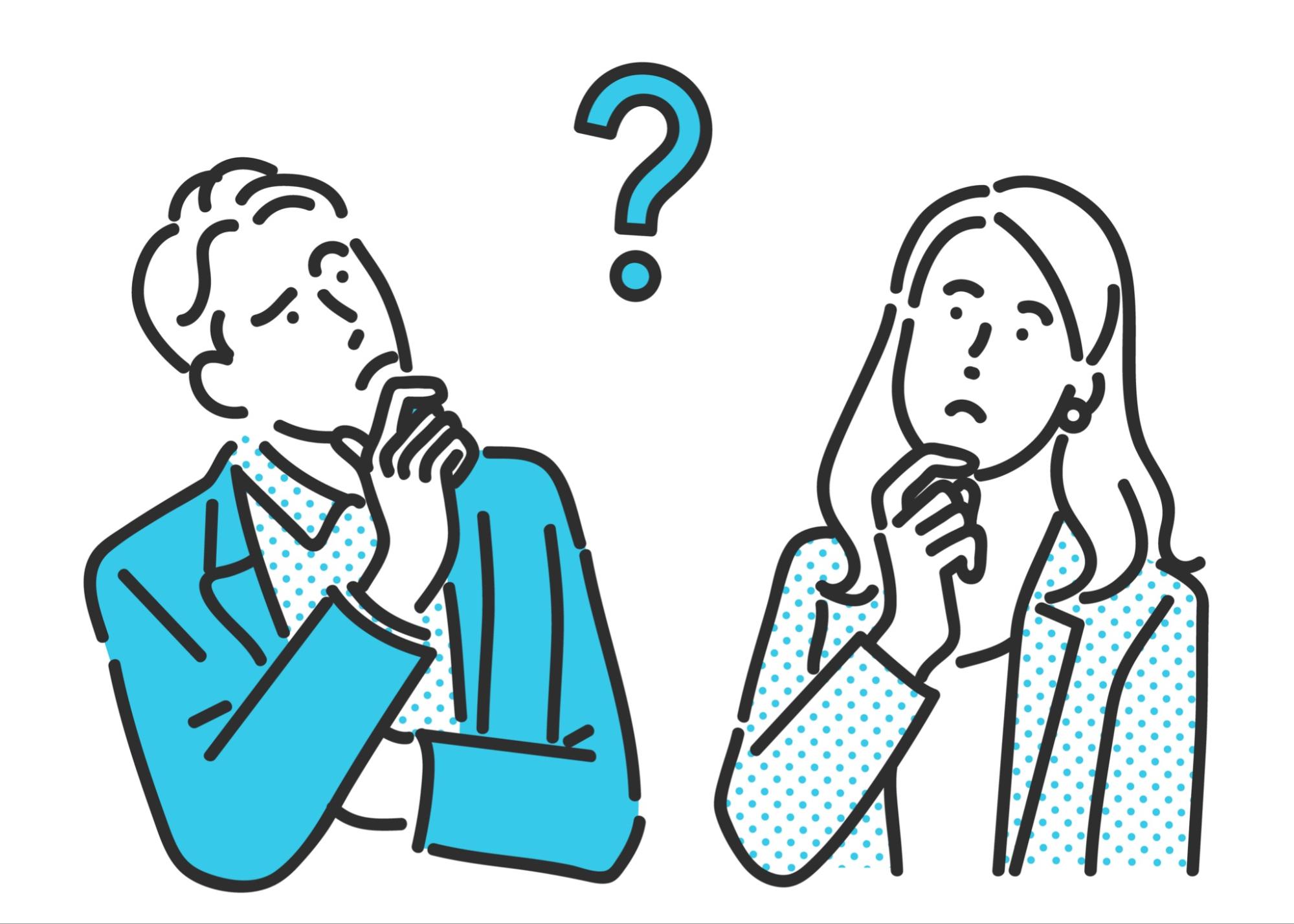
機体登録手続きを進める中で、どうしたらいいのか悩むこともあるかもしれません。
ここではよくあるケースと、その解決策をご紹介します。
もう何日も経つのに通知が届かない。進捗状況を知りたい
メインメニューの「申請状況確認/取下げ/支払い」から進捗状況を確認できます。
「【STEP3】手数料を納付する」の章の手順2〜4を進めると表示される「申請状況一覧」画面で、進捗状況を確認したい申請を探し、「申請状況」の列の記載(「申請済」「手続完了」「手続中止」等)を確認しましょう。
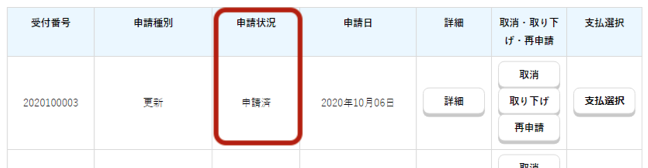
■目安日数よりも長くかかるケースも
混雑状況によっては目安日数(機体登録や手数料納付の手続き完了から1〜5開庁日)を大幅に上回る日数がかかることもあるようです。
また、自作機を登録する場合や支払い方法をATMとした場合など国土交通省側で人の目による確認作業が発生するケースでは、特に時間を要する傾向です。
申請者側での登録申請手続きが完了しているだけでなく、登録番号が付与されるところまで完了していないと当該ドローンを飛行させることができませんので、日にちに余裕を持って申請するようにしましょう。
《本人確認書類を郵送しましたか?》
待てど暮らせど申請受付のメールが届かないという場合にときどき見られるのが「本人確認書類を郵送していなかった」というケース、あるいは「郵送はしたものの後日送られてくるメールを見逃していた」というケースです。
マイナンバーカードや運転免許証などを使って本人確認を行うのであれば、オンライン手続きの一連の流れの中で本人確認を済ませられます。
一方、本人確認の方法に書類郵送を選んだ場合は、オンライン手続きを終えた後に本人確認書類を別途郵送し、さらに後日受信するメールに記載されたURLをクリックして初めて登録申請完了です。郵送およびURLクリックを忘れないように注意しましょう。
複数機登録したい
複数機の機体登録を行う場合、1機ずつ登録手続きを行いそれを繰り返すことも可能ですが、1件の登録申請にまとめるのがおすすめです。
なぜなら、1件の申請にまとめれば、2機目以降の登録手数料が割安となるからです。(申請1件につき20機まで登録可)
まとめて登録するには、「【STEP2】機体を登録する」の章の「7. 機体情報を入力する」の項の手順③で、[使用者情報の入力]の代わりに[他の機体情報を続けて入力]を押し、「7. 機体情報を入力する」の項の手順を繰り返します。
通常通り[使用者情報の入力]を押して登録申請を済ませ、2機目についてはまた「【STEP2】機体を登録する」の章の最初から手続きを進める場合、割引は適用されず単純に2機分の登録手数料が課されますので注意しましょう。
担当者を追加したい(法人の場合)
複数人の社内担当者を登録することはできないため、担当者の追加はできません。
するのであれば担当者の「変更」ということになります。
ただし、担当者とは別の職員も当該ドローンを操縦させるからという理由で追加したいと考えたのであれば、そもそも担当者情報の変更は必要ありません。
機体登録制度では機体1機に対してそれに紐づく所有者1者と使用者1者を登録しますが、法人のケースでは所有者も使用者も法人となることが多く、その法人の職員を担当者として登録することになります。
しかし、これは担当者として登録された職員以外は飛行させてはいけないというわけではなく、当該ドローンの使用実態を把握しているのがその担当者であるということに過ぎないからです。
担当者を変更することになるのは、現担当者が異動や退職により当該ドローンの使用実態を把握する立場になくなるケースです
登録情報変更の手順については、「ドローン登録システム 操作マニュアル」(国土交通省)の「所有者情報の確認・変更」または「機体と使用者情報の確認・変更」の章をご参照ください。
まとめ
▼ドローン登録システムで機体登録手続きが必要となるのは、
【1】機体重量100g以上のドローンを持っている人が
【2】2022年6月20日以降もそのドローンを飛行させる
という2つの条件に当てはまるケースです。
▼ドローンの機体登録手続きをオンラインで進める場合の全体の流れは、以下の通りです。
- ドローン登録システムのアカウントを開設する
- 機体を登録する
- 手数料を納付する
- そのドローン固有の登録記号が付与されたことを確認して完了
▼上記2の機体を登録するステップで本人確認プロセスがありますが、本人確認書類としてマイナンバーカードを使用する場合は、1のアカウント開設の段階での本人確認プロセスと2の機体を登録するプロセスでの利用者認証プロセスとなります。
▼本人確認書類にはマイナンバーカードのほか、健康保険証の写しや、運転免許証、パスポート、住民票等のコピーなども使用可能ですが、所要日数が最短かつ登録手数料が最安となるマイナンバーカードの利用がおすすめです。
(法人がオンラインで手続きする場合はgBizIDプライムのみ使用可能)
▼所要日数目安は上記の流れの1から2が即日、2から3が1〜5開庁日、3から4が1〜5開庁日ですが、本人確認書類を郵送するなどした場合や、国土交通省側が混雑している場合などは長引きます。
登録記号が付与されるまでは飛行させることができませんので、余裕を持った日程で登録手続きを進めましょう。
▼複数機登録する場合は、1機につき1回ずつ登録申請を行うのではなく、1回の登録申請で複数機まとめて手続きするのがおすすめです。2機目以降の登録手数料が割り引かれます。
途中で審査が入り待機期間が発生したり、本人確認手続きが少々煩雑だったりはしますが、戸惑いがちなポイントも漏らさず説明している本記事を参考にして一つひとつの手順を順番に進めていけば、問題なく完了するはずです。
むしろ気にすべきは「飛行予定日までに登録完了できているか」ですので、思い立ったら吉日で、ぜひすぐにも挑戦してみてください!
